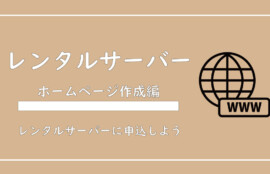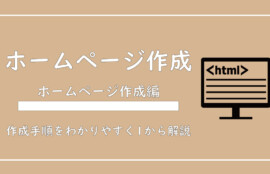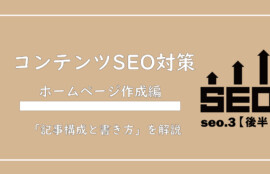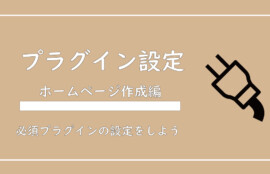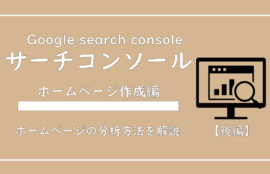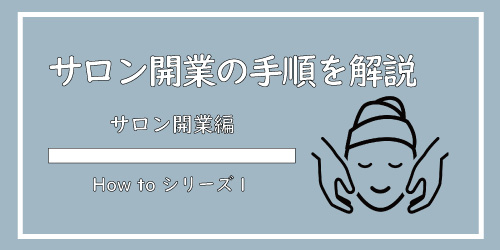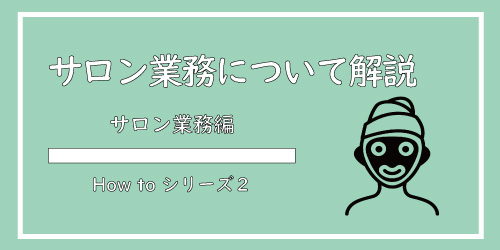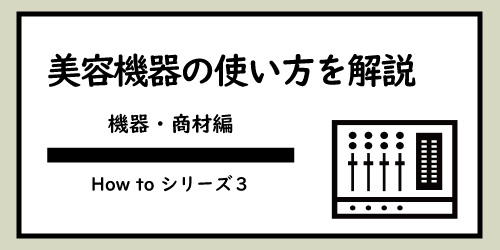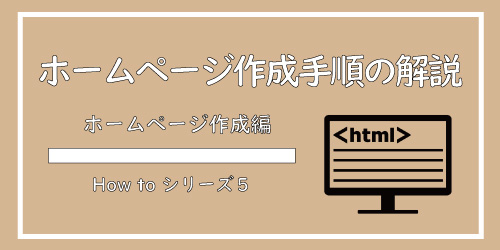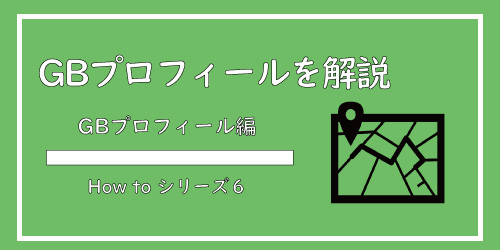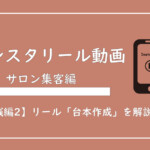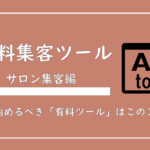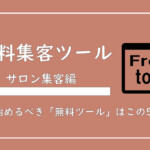※こちらの記事はホームページを自分で作成される方が対象の記事になります。
こんにちは、美ヨウ部編集長のカワジリです。
今回も前回同様、WordPressクイックスタート(WordPressの一括設定無料オプション)を利用された方やヨウ子さんは既に設定済の為、やることがありませんので見学でお願いします!

しかし初心者の方にとってエックスサーバーの「WordPressクイックスタート」は非常に便利ですね!

それはそうと、ヨウ子さんエックスサーバーの登録完了後、エックスサーバーにログインはされましたでしょうか?

ログインはされたんですね!
ではヨウ子さんも参考程度にログインしながら見学よろしくお願い致します!
美ヨウ部【How to Blog】の第5シリーズのホームページ作成編の
【ワードプレス】の「ダウンロード&インストール方法」について解説していきます!
※レンタルサーバーを申込んでいない方は先に「レンタルサーバーを借りる手順」記事をお読みください。
前回のおさらいと確認
さっそく話を進めていきたいところではありますが、ワードプレスのダウンロードとインストール方法の解説の前に、前回までのおさらいと確認をしていきたいと思います。
各設定が完了していないと先にすすめません。
1.エックスサーバーにドメイン登録されているか確認
エックスサーバーにログインして、取得したドメインの登録がされているか確認して下さい。
1.Xserverアカウントにログインする
2.サーバー管理をクリック
3.ドメイン:ドメイン設定をクリック
4.登録したドメインが表示されていればOKです!
2.ムームードメインのネームサーバ設定変更の確認
ムームードメインにログインして、取得したドメインのネームサーバがエックスサーバーに変更されているか確認して下さい。
1.ムームードメインアカウントにログインする
2.ドメイン管理の「ネームサーバ設定変更」をクリック
3.取得したドメイン横の「ネームサーバ設定変更」をクリック
4.GMOペパボ以外のネームサーバを使用するにチェックが入っており
ネームサーバ1:ns1.xserver.jp
ネームサーバ2:ns2.xserver.jp
ネームサーバ3:ns3.xserver.jp
ネームサーバ4:ns4.xserver.jp
ネームサーバ5:ns5.xserver.jp
上記のように入力されていればOKです!
上記の2つが完了していない方は、すぐに設定して下さい。
設定手順はこちらの記事で解説しています
【エステホームページに必要な【ドメイン取得方法と手順】を画像付きで解説】
設定が完了している方は次に進みましょう!
先に簡単な「ワードプレスをインストール」する手順を解説していきます。
ワードプレスの簡単インストール手順【初心者におすすめ】
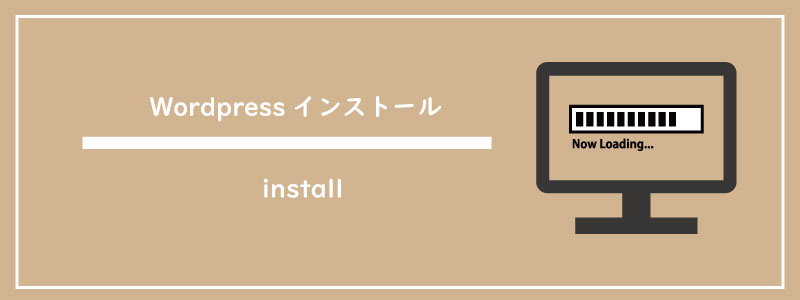
前回の確認ができたところで、エックスサーバーにログインして「サーバー管理」画面を表示させて下さい。
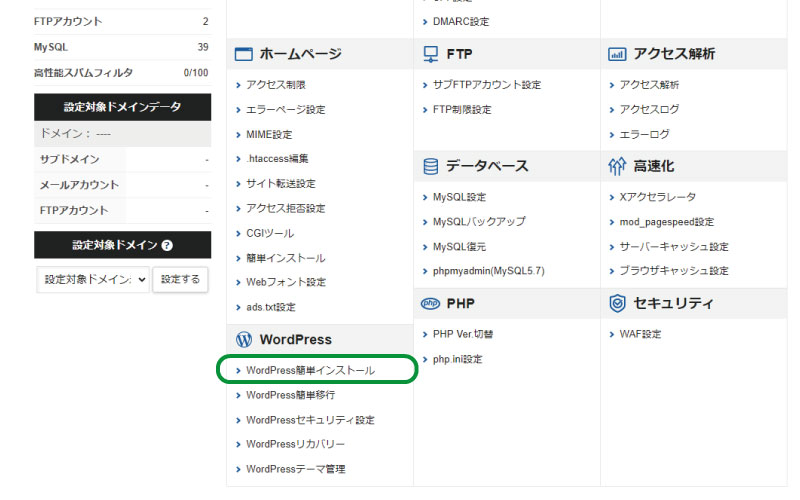
サーバーパネルの「WordPress」欄にある「Wordpress簡単インストール」をクリックします
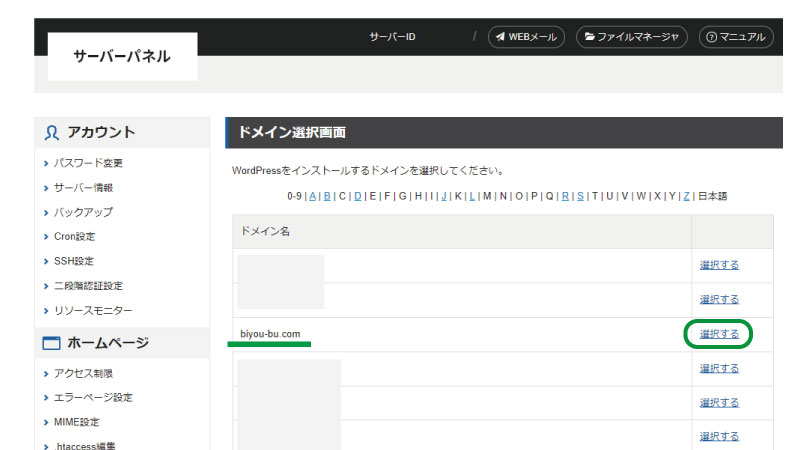
取得した対象のドメインの「選択する」をクリックします

上から順に入力していきます
❶サイトの名前(サロン名)を入力
全角127文字(半角255文字)以内で入力してください。
❷ユーザー名を入力(名前やイニシャルを入力)
半角255文字以内で入力してください。
半角英数字、半角スペースと(_-.@)の記号が使用できます。
❸パスワードの設定(ログインする際のパスワードを設定)
半角7文字以上、64文字以内で入力してください。
半角英数字と(!#$%=~^|:_[].+-*/)の記号が使用できます。
❹メールアドレスの設定
既存の使用しているメールアドレスを入力
※ワードプレスからお知らせメールが届きます
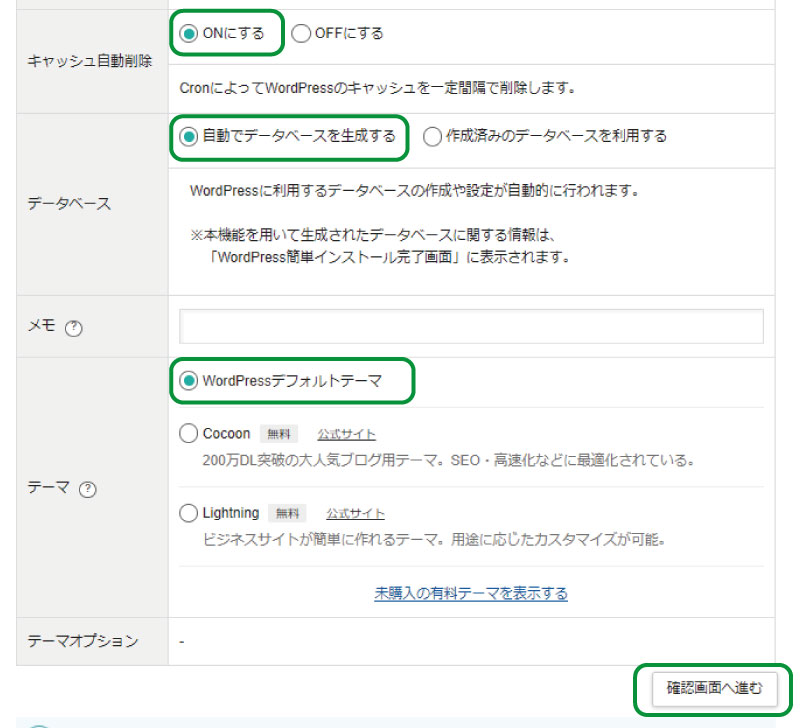
キャッシュの自動削除:「ON」にチェック
データベース:自動でデータベースを生成するにチェック
テーマ:デフォルトテーマにチェック
「確認画面へ進む」をクリックします!
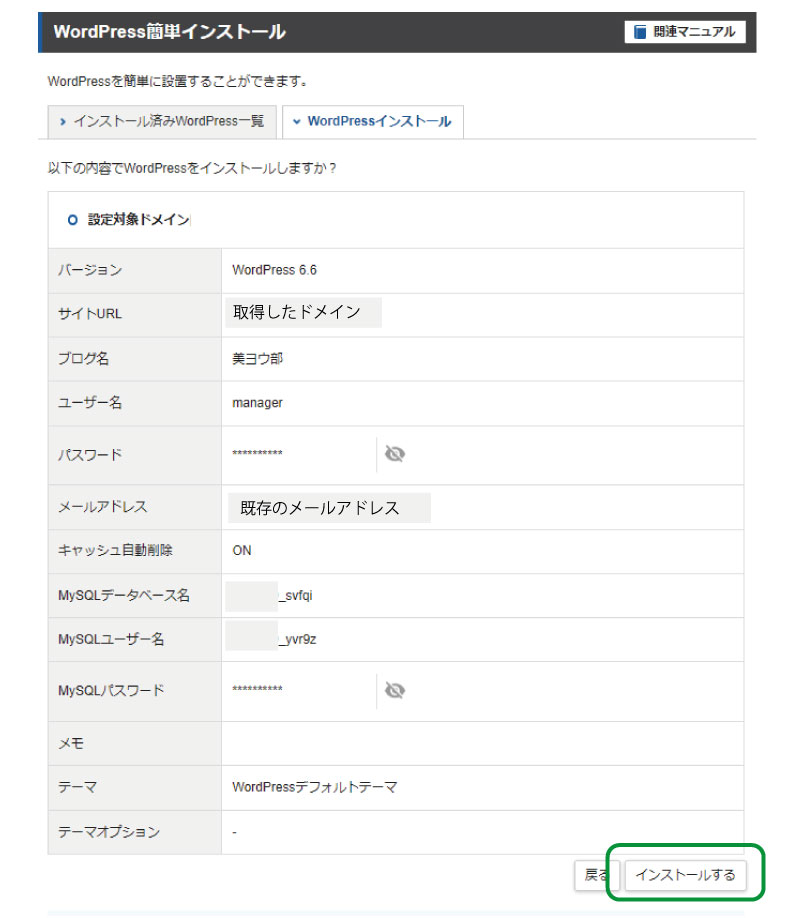
入力事項に問題がなければ、メモ完了後「インストールする」をクリックします。
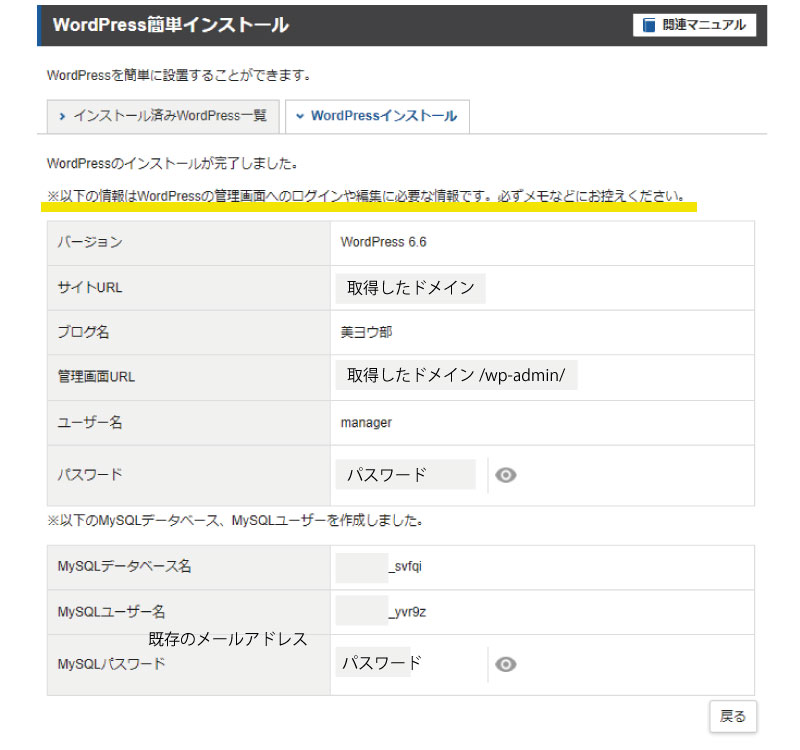
※注意 サイト情報は必ず保存!
「サイトURL」から「MySQLパスワード」は必ずメモなどして保存して下さい。
サイトの管理画面のログインに必要になります。
これで、Wordpress(ワードプレス)のインストールは完了になります!
管理画面ログイン方法
さっそくサイトにログインしてみましょう!
ログインする際の「URL」は、「管理画面URL」をクリックするか、GoogleYahoo!の検索窓に直接URLを打ちこみ取得したドメインの後ろに「wp-admin/」と付け加えて下さい。
例:http://biyou-bu.com/wp-admin/といった感じです。
ログイン画面のURLは「ブックマーク」や「メモ」に貼り付けておくと便利です!
Googleのクロームブラウザを利用している方は「ショートカット」に貼り付けておきましょう。
wp-admin/のURLを打ちこむと下記のような、ログイン画面が表示されます。
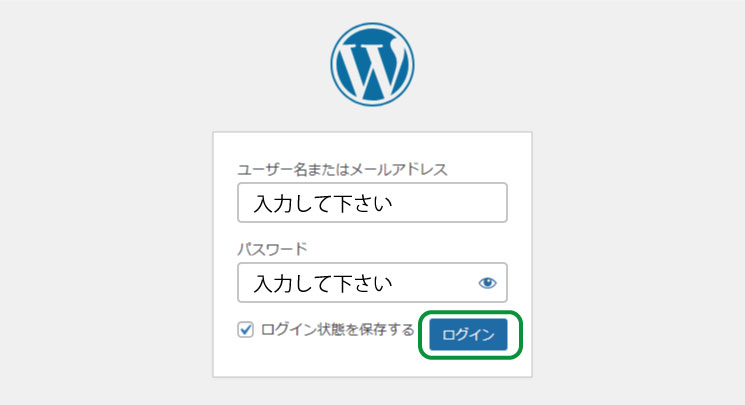
先程インストール時に決めた名前やメールドレス、パスワードを入力します。
【ログイン状態を保存する】にチェックを入れログインをクリック。
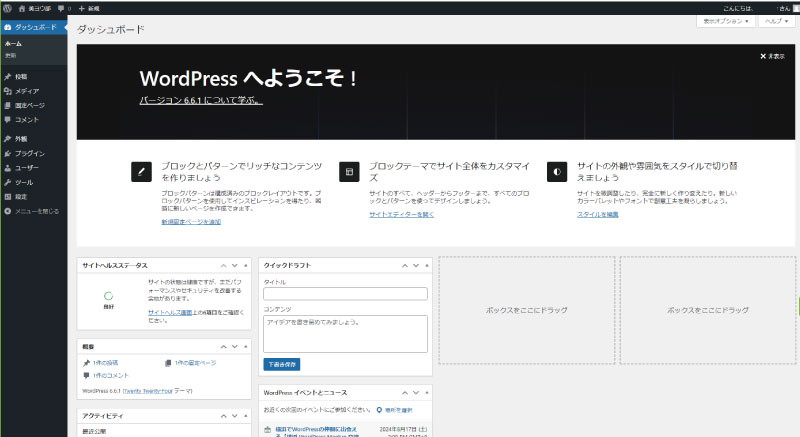
上記のような管理画面が表示されれば、ログインは完了です。
現状サイトがどのような表示になっているか確認していきましょう!
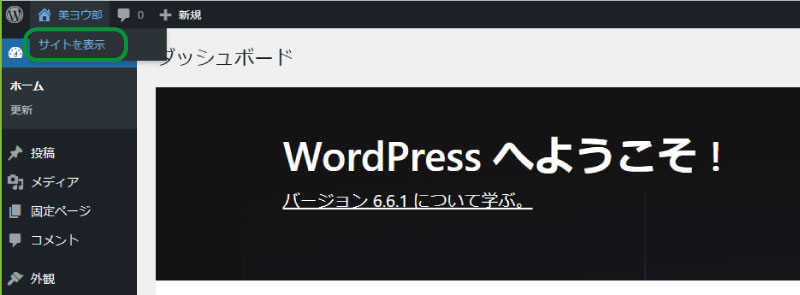
画面左上に家のアイコンとサイト名が表示されている箇所にカーソルを合わせ、「サイト表示」をクリックします。

「サイト表示」をクリックすると現状のサイトが表示されます!
これが皆さんの「ホームページ」になります!
皆さんのホームページがネット上にアップされたという事です!
おめでとうございます!大きな第一歩です!
現状サイトはデフォルトテーマが入っていますのでこんな感じに表示されていますが、「テーマ」を変更しサクッと編集するだけでビックリするぐらい変わります。
ワードプレスのデザインにあたるテーマは次回記事で説明させて頂きますね!
サイトの表示確認ができたところで、インストール手順は以上となります。
次に「ワードプレスのダウンロード手順」について説明していきます。
ワードプレスのダウンロード手順【中上級者向け】
次に、ワードプレスの手動ダウンロードとインストール手順について説明していきます。
と言いたいところではありますが、初心者の方は難易度が高い為おすすめしません。
むしろやめて下さい。
わざわざ難しい作業を時間と手間をかけてする意味もありませんので、エックスサーバー申込時にある「ワードプレスクイックスタート」か先程ご紹介した、「ワードプレス簡単インストール」を利用して下さい。
もう一度言いますが、初心者の方は「手動ダウンロード」はやめて下さい。
手動でできたとしても作成におけるメリットはありませんので、時間の無駄です。
それでも「ワードプレスを手動ダウンロード」したいという方は、こちらをご覧ください。
【ワードプレスを手動ダウンロード手順】
ここの項目は以上となります。
あとがき
ここまで記事をお読み下さりありがとうございました!
今回もまとめと言うほど内容もありませんので、あとがきにしております。
ここまで「サーバー契約」「ドメインの取得」「ワードプレスのインストール」とおこなってきましたが、いかがでしたでしょうか?
作業自体は簡単ではなかったでしょうか?
誰かがサポートとしてついてくれていれば、なんてことない作業ばかりです。
専門的な知識がなくてもホームページは作成できるのです。
今後の行程としては、「ホームページのデザイン」を決めて、「SSL化」、「プラグインの実装」が終わればサイト編集と続くわけですが、作業的には今後も簡単なものばかりです。
この調子で引き続きよろしくお願いします。
この記事が少しでも皆様のお役に立てれば幸いです。
また記事が「参考になった!」「良かった!」と思われる方は、ぜひ周りの方に教えてあげて下さいね!
たくさんの方にシェアして頂ければ私もこの記事を書いた甲斐があります!
この記事のURL(長押しでコピーできます)
https://biyou-bu.com/web-site/wordpress/
次回は「WP(ワードプレス)のデザインテーマ」について解説していきます。