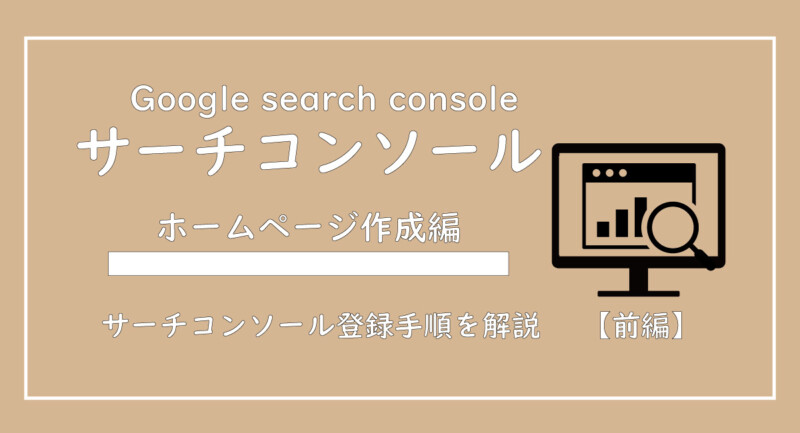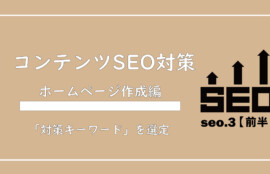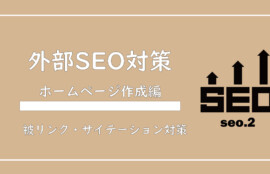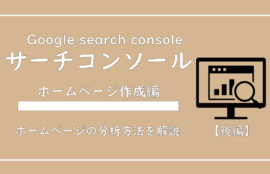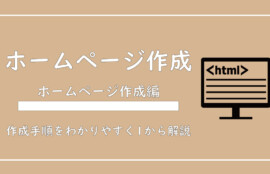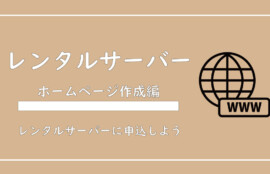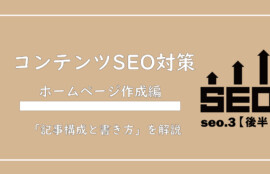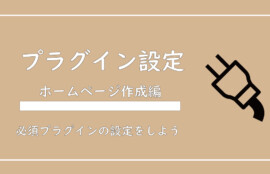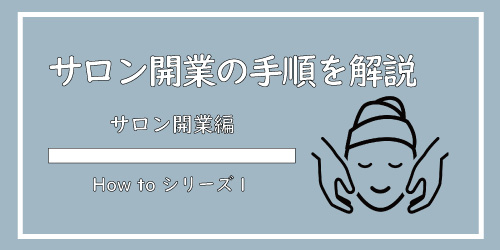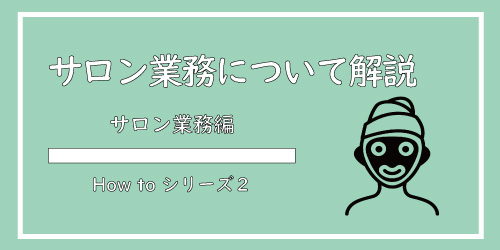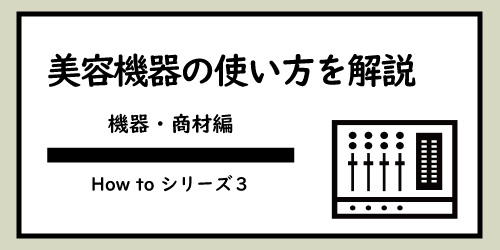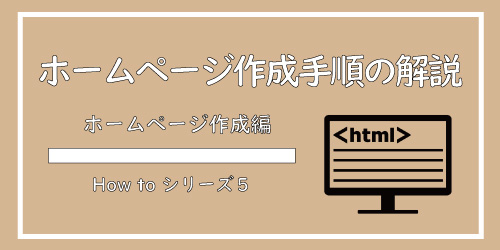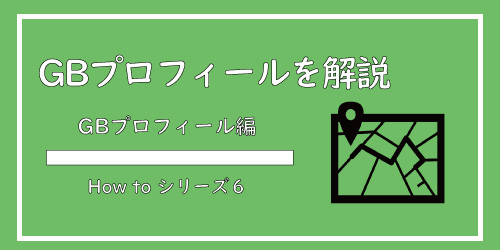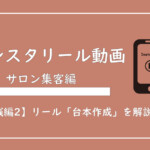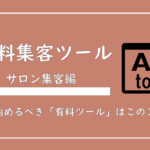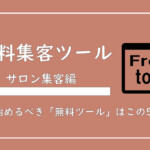※こちらの記事はホームページを自分で作成される方が対象の記事になります。
こんにちは、美ヨウ部編集長のカワジリです。
今回も「ヨウ子さん」と一緒にすすめていきたいと思います!

ヨウ子さん、前回、前々回と「コンテンツSEO」対策について説明しましたが記事(コンテンツ)作成に取り組めていますでしょうか?

行動が早くて素晴らしいです!
今回はその作成した記事(コンテンツ)やホームページを運用していくツールの説明になります!
ツールは「Googleサーチコンソール」と言うGoogle公式のツールを使用していきます。
作成した記事(コンテンツ)や他の作成したページなど作成してそのままかと思いますので、集客していく為には最低限「Googleサーチコンソール」で自分のホームページを運用していかなくてはなりません。

もちろんです!
この記事をお読み頂いている方の大半が初めての方ばかりかと思いますので、登録方法から順番に説明していきますので安心して下さいね!

では、美ヨウ部【How to Blog】の第5シリーズのホームページ作成編
「Googleサーチコンソール(前編)」の登録方法を解説していきます!
Googleサーチコンソールとは?

「Googleサーチコンソール」とは、ホームページ閲覧者が「どのようなキーワード」で検索し、自分のホームページが検索結果としてどのように表示されるかなど、主にホームページにアクセスする前のデータを取得できるGoogle公式のツールになります。
簡単に言いますと、自分のホームページのどのページや記事が多くアクセスされているかや、どんな「キーワード」で検索され、検索表示されている回数や順位、クリックされている数を確認できるという事です。

すごいですよね!
「サーチコンソール」のデータを確認することにより、SEO対策の検証やホームページの改善点の発見はもちろんですが、思ってもみなかった「キーワード」で上位表示されているなんてこともあり、見込み客の「ニーズ」を確認できるとっても便利なツールになります。
サロンで提供している、メニューに対しての「ニーズ」を探ったり、必要なコンテンツを確認し把握することが可能になります。

その通りです!
「SEO対策」を検証する重要なツールになりますので、必ず「Googleサーチコンソール」は使用しましょう!
順番に「Googleサーチコンソール」の主な機能について紹介します。
Googleサーチコンソールの主な機能
1.検索パフォーマンスの確認
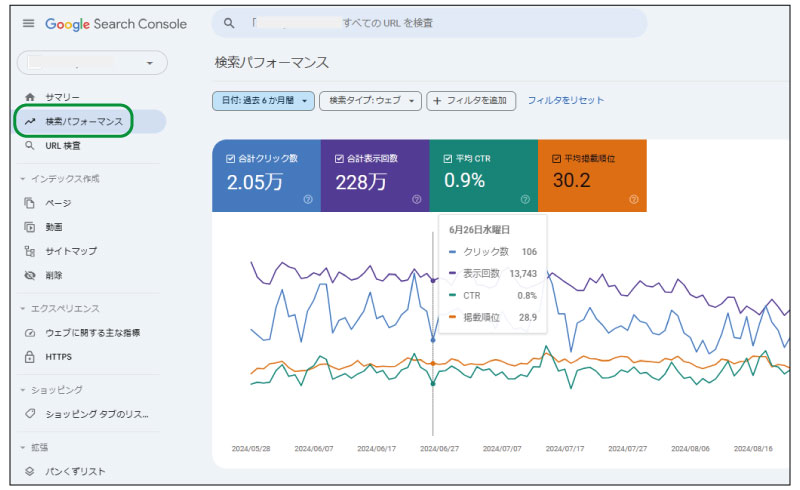
「検索パフォーマンス」をクリックすると、Google検索で検索された「キーワード(クエリ)」とその「合計クリック数」「合計表示回数」「平均CTR(クリック率)」「平均掲載順位」の4つを登録した日付から期間を指定して確認することができます。
また「キーワード(クエリ)」から「ページ」に変更することでどのページが良く閲覧されアクセスが多いかなども確認できます。
2.インデックス登録と確認
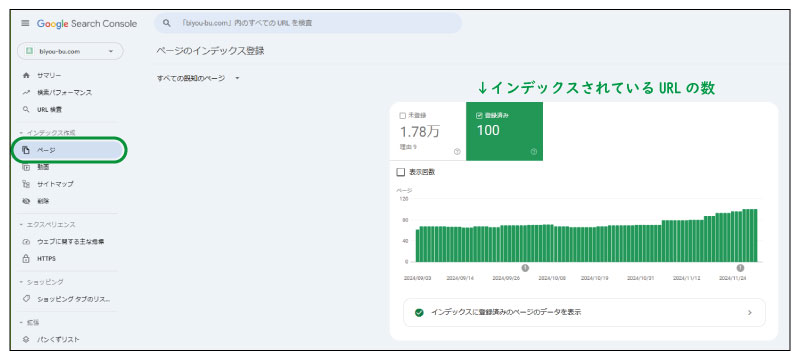
「インデックス作成」の「ページ」をクリックすると、現在Googleに登録されている、自分のホームページURL数を確認することができ、URL(ページ)がインデックスに登録されなかった理由なども確認できます。
3.セキュリティ確認と手動ペナルティ確認
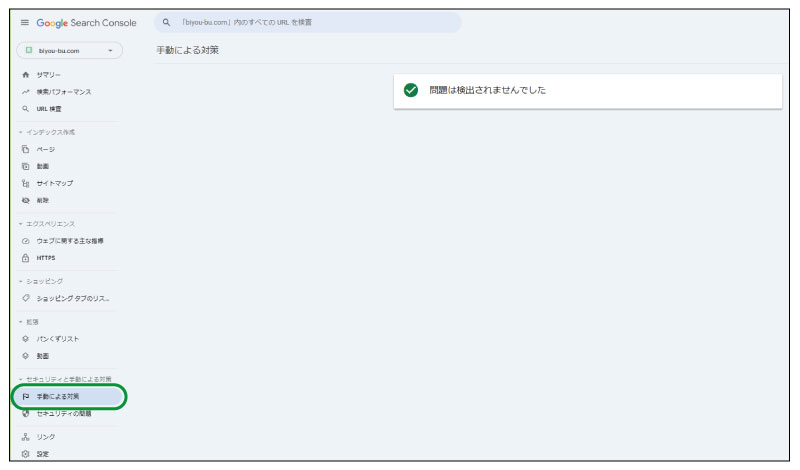
あまり見る事もないですが、ホームページに何か異変があると「問題あり」と警告表示されます。
4.外部リンクと内部リンクの確認
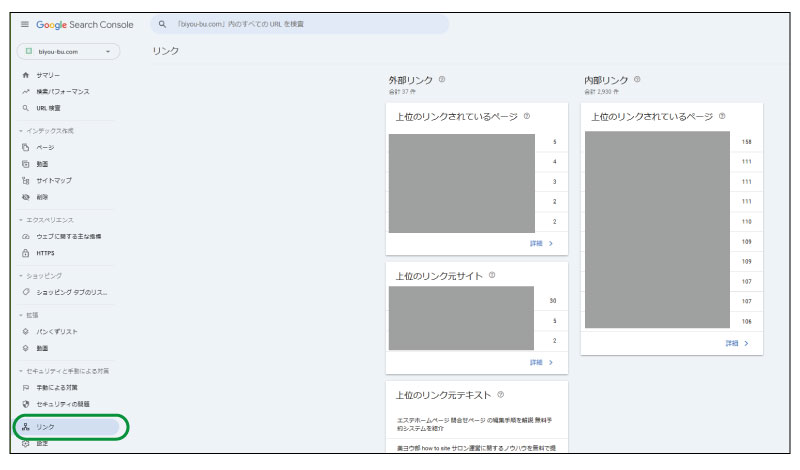
「リンク」をクリックすると、自分のホームページの「内部リンク」「外部リンク」の数などが確認できますので、どのようなサイトからリンクされているかがわかります。

便利な機能がたくさんあります!
では登録していく手順を説明していきます!
Googleサーチコンソールの登録方法
それでは、「Googleサーチコンソール」の登録手順を解説していきます。
検索窓で「Googleサーチコンソール」と入力して頂き下記の画面を開くか、「https://search.google.com/search-console/about?hl=ja」をクリックしてサーチコンソールの登録画面を開いて下さい。
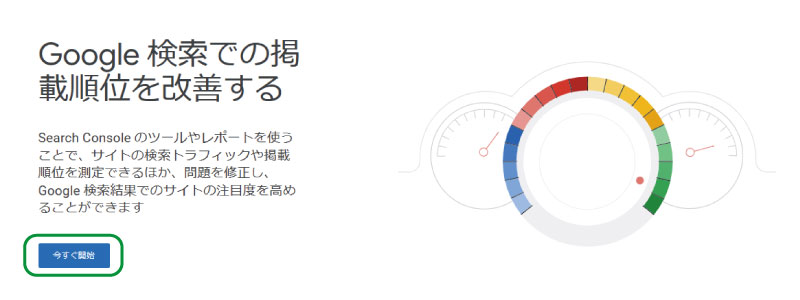
※Googleアカウントにログインされていない方はログインして下さい。
ログイン後、下記の画面が表示されますので、「ドメイン」を選択し、自分のホームページのドメインを入力します。
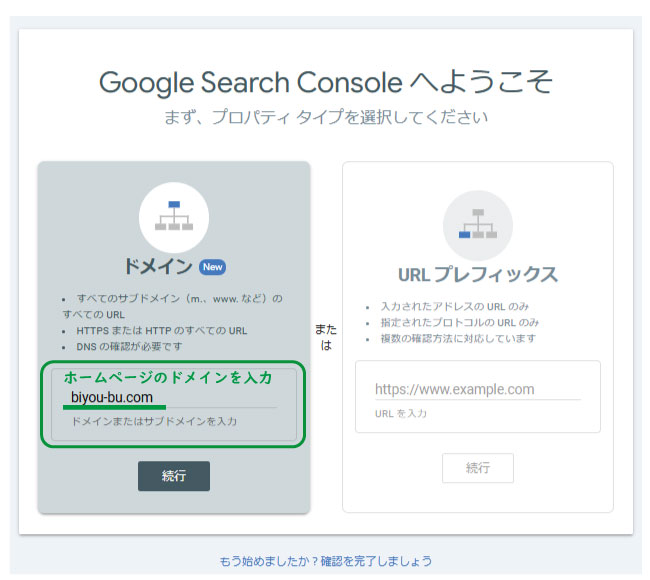
「ドメイン」を入力後、「続行」をクリックします。
「DNSレコードでの所有権の確認」画面が表示されますので、③のTXTレコードをクリックしてコピーします。
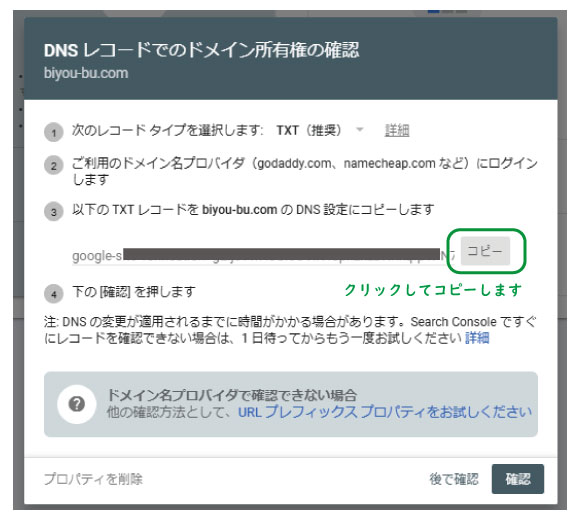
次に「エックスサーバー」の「サーバーパネル」を開きます。
※エックスサーバー以外を登録されている方は、登録サーバーのサーバーパネルを開いて設定して下さい。
「DNSレコード設定」をクリックします。
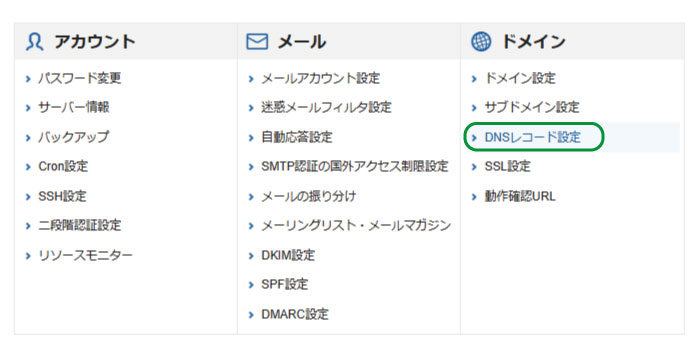
ドメインの選択をします。
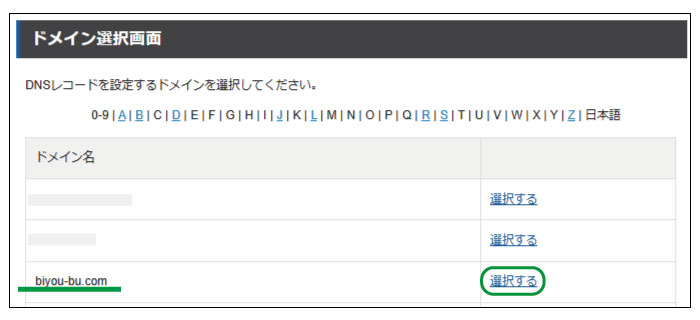
「DNSレコード設定」画面の緑枠の「DNSレコード追加」をクリックします。
下記の画面と同じ様に設定します。
「内容」の入力欄に、先程サーチコンソールでコピーしたレコードを貼り付けして、「確認画面へ進む」をクリックします。
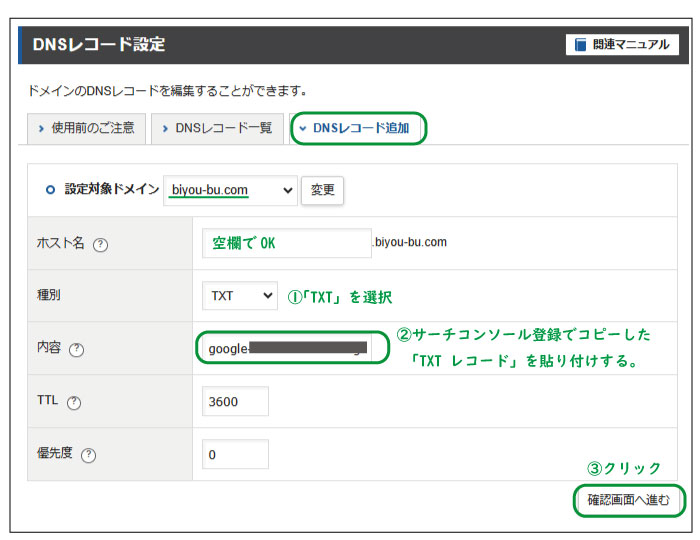
右下の「追加する」をクリック。
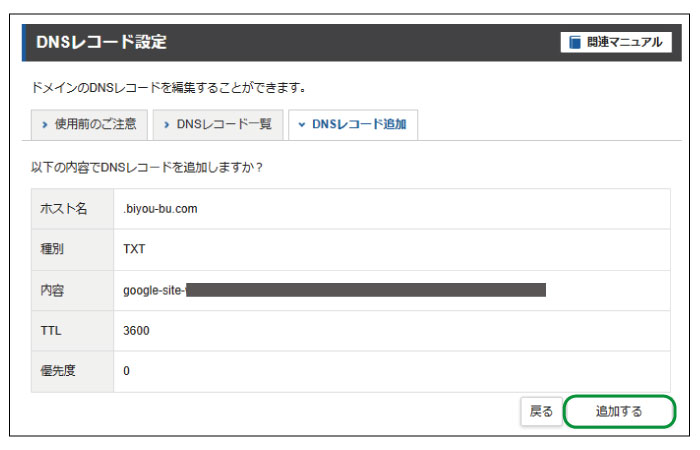
再度、サーチコンソール画面に戻り、右下の「確認」をクリックします。
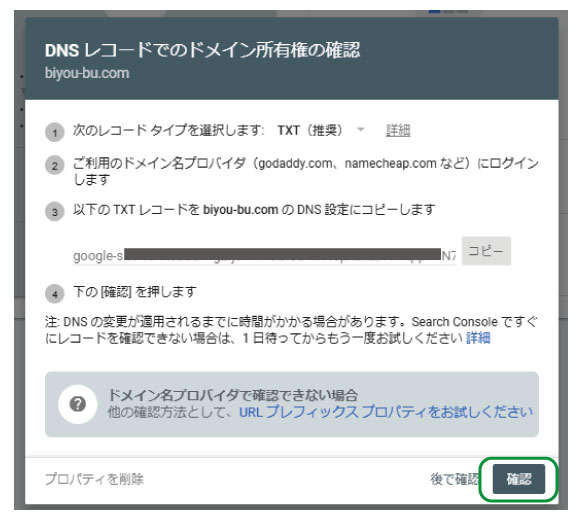
下記の画面が表示されればサーチコンソールの登録は、完了になります。
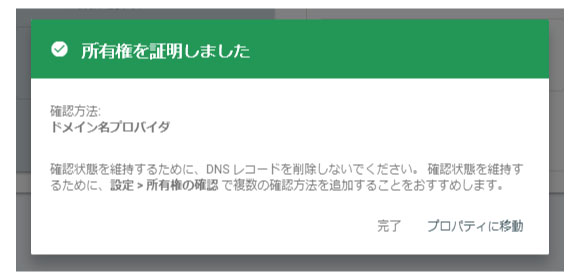
ヨウ子さん、ここまでは大丈夫でしょうか?

良かったです!
では、サーチコンソールの管理画面を見ていきましょう!
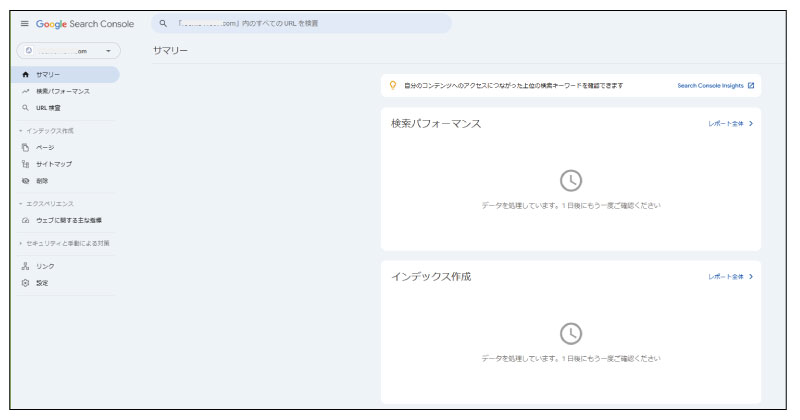
登録したての管理画面には、計測データがまだありませんので、これからホームページの情報を登録していきましょう!

Googleサーチコンソールにホームページの情報を登録する
それでは、Googleサーチコンソールに、ホームページの情報を登録していきましょう!
1.サイトマップの登録
まず、ワードプレスの管理画面メニューの「設定」→「XML-sitemap」をクリックします。
「XML-sitemap」をクリックすると上段に「サイトマップインデックスファイルのURL」が表示されてます。
ヨウ子さん、「サイトマップインデックスファイルのURL」はわかりますでしょうか?
美ヨウ部のサイトマップURLは【 https://biyou-bu.com/sitemap.xml 】ですが、
ヨウ子さんや皆さんのURLは、【 https://自分のドメイン/sitemap.xml 】になります。

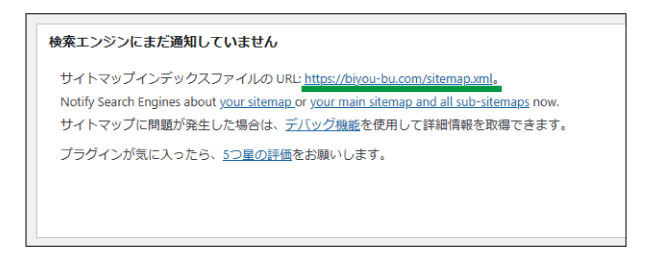
この「サイトマップインデックスファイルのURL」をコピーします。
※「XMLサイトマップ」を作成には、プラグインの設定が必要になりますので、インストールと設定がまだの方は下記の記事を先にご覧ください。
【XML Sitemap Generator for Google「xmlサイトマップジェネレーター」の設定記事】
※既に他のプラグインで「XMLサイトマップ」を作成している方は作成した「サイトマップインデックスファイルのURL」をコピーして下さい。
サーチコンソール画面の「左メニュー」の「サイトマップ」をクリックします。
先程コピーした「サイトマップインデックスファイルのURL」を新しいサイトマップの追加欄に貼り付けをして、送信をクリックします。
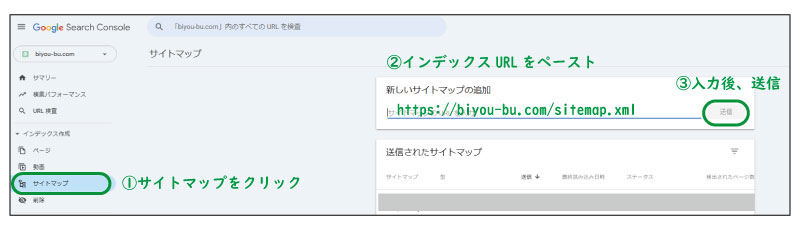
ステータスが「成功しました」と表示されればOKです。
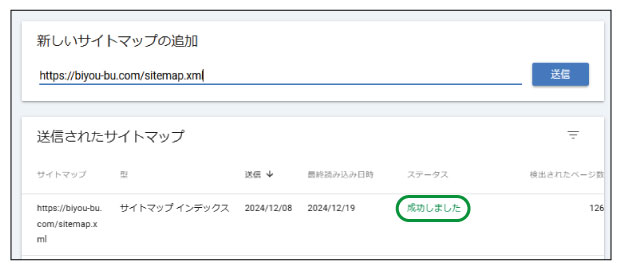
それと、「ブログ(記事)」のインデックス登録を早めてくれる「RSSフィード」の登録をしておきましょう!
Googleも「XMLサイトマップ」と「フィード」の2つを送信することを推奨しています!
「フィード」のURLは自分のURLの末尾に「 /feed 」と入力するだけでOKです。
美ヨウ部の「フィード」のURLは【 https://biyou-bu.com/feed 】になります。
ヨウ子さんや皆さんのURLは、【 https://自分のドメイン/feed 】になります。
「XMLサイトマップ」と同様、「新しいサイトマップ」の入力欄に「RSSフィードURL」を貼り付けて送信して、ステータスが「成功しました」と表示されればOKです。
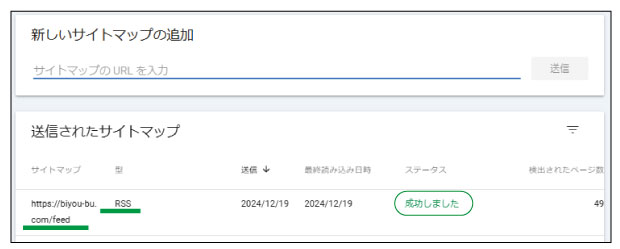
サイトマップの登録は「XMLサイトマップ」と「RSSフィード」の2つ出来れば完了です。
よほどの理由がない限り、サイトマップを修正することはありませんので後は放置でOKです!
ヨウ子さん、登録はできましたでしょうか?

2.URL検査「インデックス登録のリクエスト」
「URL検査(インデックス登録のリクエスト)」は、新しく「固定ページ」や「ブログ(記事)」を作成した時や、内容を修正、変更した際に必要となる作業になります。
作業は簡単で、画面一番上の入力欄に、新規作成したページや記事のURLを貼り付けて、エンターキーをクリックします。
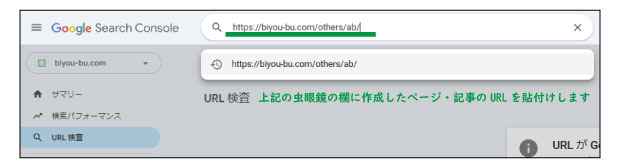
エンターキーをクリックすると、Googleインデックスからデータを取得しています。と表示されますのでしばらく待ちましょう。
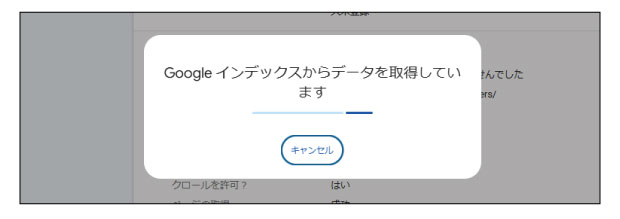
インデックスからデータの取得が終わると、下記の画面が表示されます。
「URLがGoogleに登録されていません」と表示されますので、「インデックス登録をリクエスト」をクリックします。
※ページや記事の修正変更した際は、URL登録されています。と表示されていますが、再度「インデックス登録をリクエスト」をクリックしましょう。
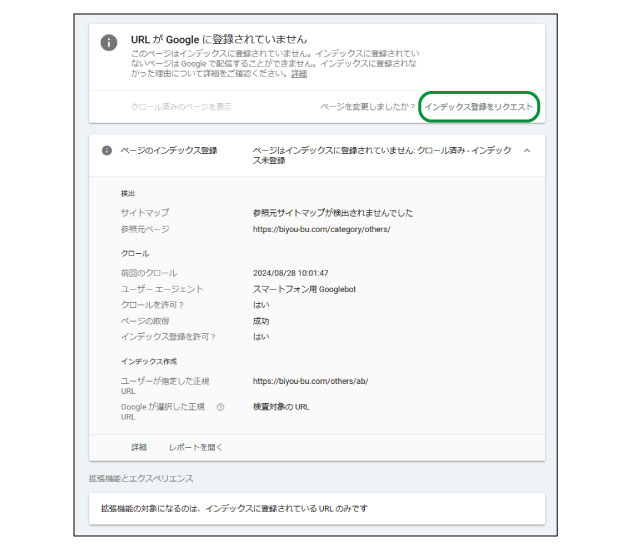
先程より少し時間がかかりますのが、再度待ちます。
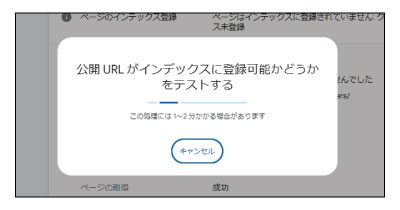
下記のように「インデックス登録をリクエスト済」とでればリクエストは完了です!
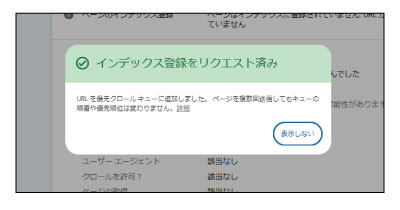
ヨウ子さん、ここまでは大丈夫そうでしょうか?

バッチリですね!その通りです!
また時間がある時にでも、ヨウ子さんが先日書いた「ブログ(記事)」の「URL検査」をしてみて下さい!

早いですね!
「登録リクエスト」をするしないで、「インデックス登録」されるスピードは変わりますからね!
【重要】Googleビジネスプロフィールに投稿をする
これは次章の「Googleビジネスプロフィール編」の予習になるのですが、新規作成したページやブログ(記事)を必ず、Googleビジネスプロフィールの「最新投稿」にURLを貼り付けて投稿して下さいね!
これは下記の記事でも書いてあるのですが、ビジネスプロフィールの更新頻度を上げる目的もあります。
【GBプロフィールに最新情報を投稿する手順と活用目的「投稿例を掲載」】
私のお客様からも「ビジネスプロフィール」の「最新の投稿」は何を投稿すれば良いですか?と質問頂く事が多いのですが、
正直「新規キャンペーン」「お客様のお声」「結果写真追加」「ブログ(記事)」この4つがあれば最低更新頻度は余裕で投稿できます。
それと「お客様のお声」「結果写真追加」は「写真」もかなりたまっていきますので、情報量はどんどん増えていきます。
また、マップ検索の際にも「ビジネスプロフィール」にこれらの情報がアップされていれば、ホームページへの誘導率も高くなります。
良い事だらけですので、必ず「インデックス登録をリクエスト」とビジネスプロフィールの「最新の投稿」+「写真追加」はセットでおこなって下さい!
ヨウ子さん、必ず覚えておいて下さいね!

今回は以上になります!
次回は「分析」をしていきますのでサーチコンソールに、ある程度データが集まってからおこなっていきますね!
まとめ
今回もここまで記事をお読み下さりありがとうございました!
Googleサーチコンソールが初めての方は少し難しかったかと思いますが、サイトマップを登録した後は「新規ページ」「ブログ(記事)」のURLを貼り付けて、ビジネスプロフィールに投稿するだけになりますので、慣れてくれば意外と簡単な作業になります!
ビジネスプロフィール更新頻度のポイントは、ホームページの更新頻度が重要になってきますので、「アンケート」「結果写真」などの素材をたくさん集めれるよう事前に準備をおこなっておきましょう!
この記事が少しでも皆様のお役に立てれば幸いです。
また記事が「参考になった!」「良かった!」と思われる方は、ぜひ周りの方に教えてあげて下さいね!
たくさんの方にシェアして頂ければ私もこの記事を書いた甲斐があります!
この記事のURL(長押しでコピーできます)
https://biyou-bu.com/web-site/google-search-console-first/
まとめです。
Googleサーチコンソールとは?
自分のホームページが検索結果としてどのように表示されるかなど、主にホームページにアクセスする前のデータを取得できるGoogle公式のツールになります。
Googleサーチコンソールの主な機能
1.検索パフォーマンスの確認
2.インデックス登録と確認
3.セキュリティ確認と手動ペナルティ確認
4.外部リンクと内部リンクの確認
Googleサーチコンソールの登録方法
上記に記載の手順に従って登録。
Googleサーチコンソールにホームページの情報を登録する
1.サイトマップの登録
「XMLサイトマップ」
プラグインでURLを生成する。
「RSSフィード」
「フィード」のURLは自分のURLの末尾に「 /feed 」と入力するだけでOKです。
「XMLサイトマップ」と「RSSフィード」の2つを登録する。
Googleも「XMLサイトマップ」と「フィード」の2つを送信することを推奨。
2.URL検査「インデックス登録のリクエスト」
「URL検査(インデックス登録のリクエスト)」は、新しく「固定ページ」や「ブログ(記事)」を作成した時や、内容を修正、変更した際に必要。
GoogleにURL登録されるスピードがかわる。
【重要】Googleビジネスプロフィールに投稿をする
新規作成したページやブログ(記事)は必ず「インデックス登録をリクエスト」とビジネスプロフィールの「最新の投稿」+「写真追加」はセットでおこなう。
以上がまとめになります。
次回は「Googleサーチコンソールの分析方法」について解説していきます。