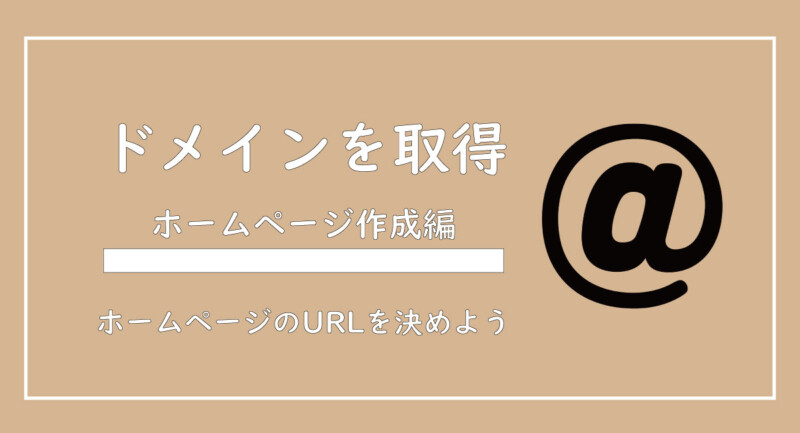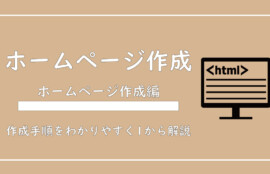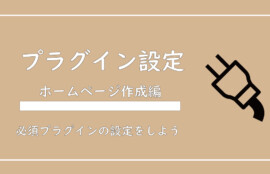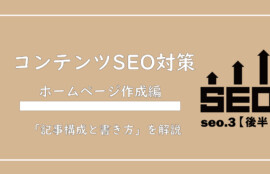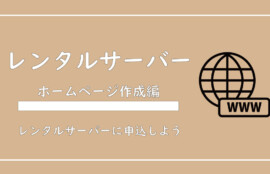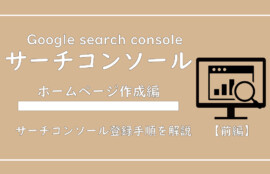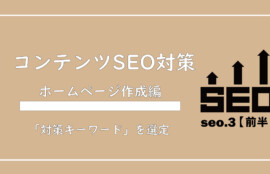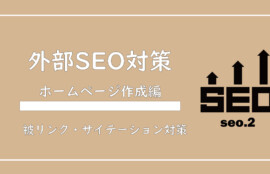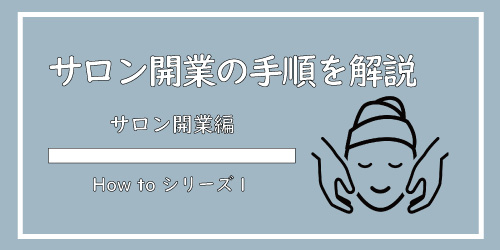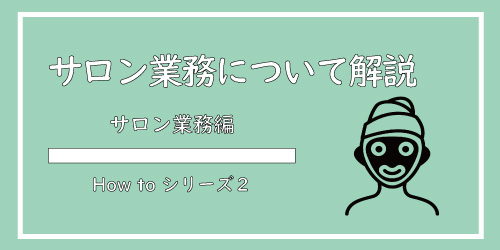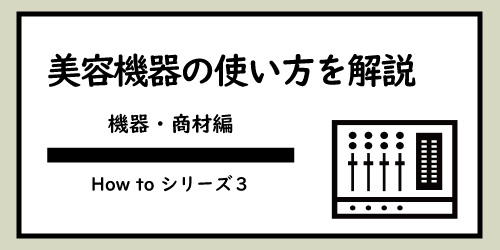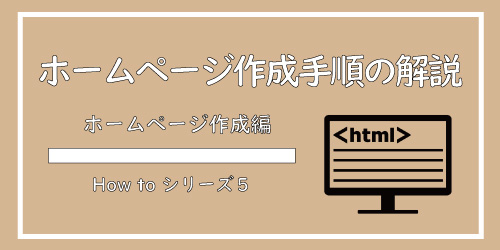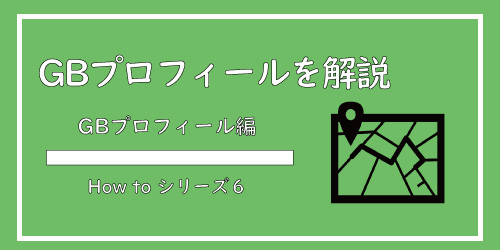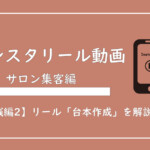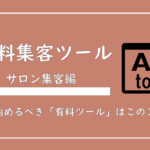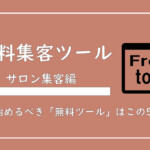※こちらの記事はホームページを自分で作成される方が対象の記事になります。
こんにちは、美ヨウ部編集長のカワジリです。
もちろん今回も「ヨウ子さん」と一緒にすすめていきたいと思います!

ヨウ子さん、前回のサーバーの記事でドメインは取得しましたでしょうか?

全然ダメとかいうわけではなく、説明した通りサーバーを解約するとドメインも契約解約になるので、
今後はエックスサーバーから変更しないでいく予定という事ですね!

承知しました!
ではヨウ子さんは、今回は作業なしの見学という事でお願いします!
美ヨウ部【How to Blog】の第5シリーズのホームページ作成編の
エックスサーバーとは別のドメイン取得サイトで「ドメインを取得する方法」について解説していきます!
※レンタルサーバーを申込んでいない方は先に「レンタルサーバーを借りる手順」記事をお読みください。
ホームページ作成に必要なドメインとは?
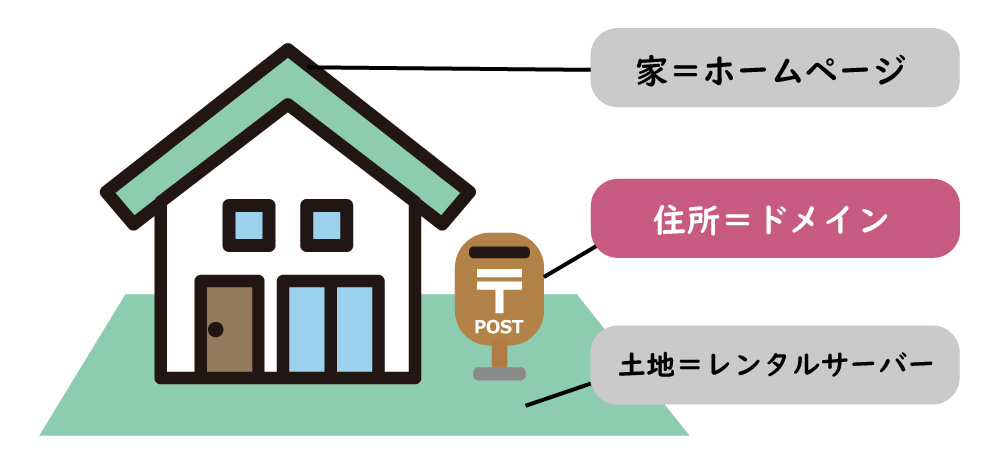
今回は「自分で作る!集客できるホームページの作成手順の流れを解説」記事でも説明したSTEP2になります!
ドメインを説明していく前にヨウ子さんに質問です!
ドメインとはどんなものだったか覚えていますでしょうか?

ありがとうございます!正解です!
家で言うところの住所にあたる部分になります!
ドメインとは?
ドメインは「インターネット上の住所」のことで、Webサイト(ホームページ)がどこにあるかを判別する情報として利用されています。
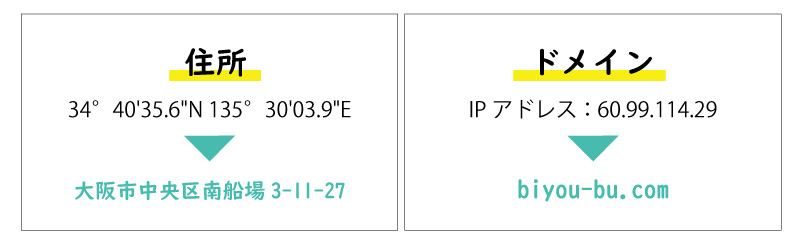
もう少し詳しく説明すると、Webサイト(ホームページ)がどこにあるのかを判別する情報は、ドメインに紐づく「IPアドレス」というものになります。
IPアドレスは「00.00.000.00」のような数字で構成される文字列ですが、数字だけでは覚えづらいため、「ドメイン名」に変換してWebサイトの場所を示しています。
ドメインの役割とは?
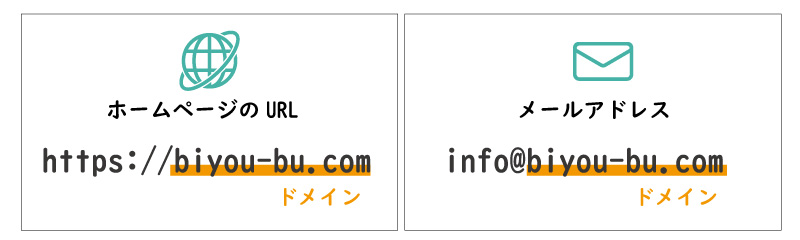
ドメインはWebサイト(ホームページ)のURLや、メールアドレスにも使用されます。
ホームページに使用
例えば、Webサイト(ホームページ)のURLでは「https://biyou-bu.com」の「biyou-bu.com」部分がドメインになります。
メールアドレスに使用
メールアドレスでは「info@biyou-bu.com」の「biyou-bu.com」部分がドメインになります。
メールアドレスでドメインを使用する場合、@の前の文字列を変更するだけで、1つのドメインでメールアドレスを複数作成し所持することができます。
またメールアドレス登録も簡単なので、スタッフごとにメールアドレスを持つことができます。
例:「info@biyou-bu.com」「manager@biyou-bu.com」「staff@biyou-bu.com」などの様々なメールアドレスが作成可能です。
ヨウ子さんドメインがどんなものか理解できましたでしょうか?

良かったです!
次にドメインを取得する会社について簡単に説明していきます!
ドメインはどこで取得するのか?

ドメインはどこで取得するのか?
ドメインはどこで取得するのか?ですが、ドメイン取得できるサイトは「ムームードメイン」か「お名前.com」で良いかと思います!
ドメイン取得費用や更新費用などは、その都度キャンペーンをおこなっているタイミングの会社で良いかと思います!
※ここでは、レンタルサーバー会社とは別にドメインを取得する方法の説明になりますので、エックスサーバーでドメインを申し込まれた方は不要の作業になります。
料金はどこの会社で取得しても大差はありません。
ドメインの取得費用は?
ドメインは1年単位での契約が基本になり「.com」であれば初年度の取得費用は1,000円前後で更新料が1,500円前後になります。
レンタルサーバー同様、購入するのではなく、料金を支払ってレンタルするという仕組みになっています。
美ヨウ部のサイトのドメインは「ムームードメイン」で取得しましたので、解説手順もムームードメインで取得手順を説明していきます。
どうしてもドメイン取得サイトの比較がしたいという方は、「ドメイン取得 比較」と検索して下さい。
ムームードメイン
お名前.com
では実際に「ムームードメイン」でドメインを取得する流れを解説していきます。
ドメインの取得方法の手順を解説

それではムームードメインで、ドメインを取得していく手順をみていきましょう!
まずはGoogle・Yahoo!検索で「ムームードメイン」と検索してサイトを開くか、下記をクリックしてサイトを表示させます。
ムームードメイン
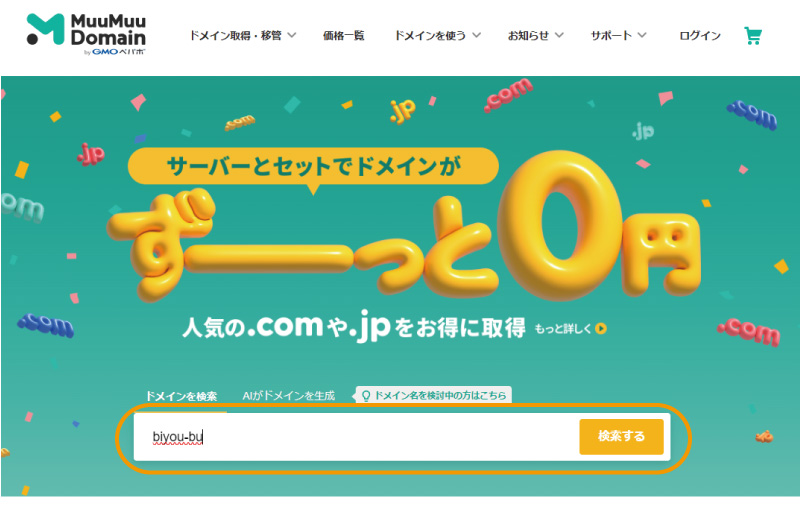
サイトが表示されたら、オレンジ枠の入力欄に取得したい「ドメイン名」を入力しクリックしましょう。
前の記事「レンタルサーバー選びと借りる手順を解説【エステホームページ作成】」でも説明しましたが、
ドメインの決め方のコツ
ドメインの決め方のコツとしては、サロンのフルネームではなく「短いサロン名」がおすすめです!
例えば、サロンの名前が「Salon de belle femme」フランス語で「美しい女性のサロン」と言う意味ですが、ドメインを「Salon-de-belle-femme.com」にすると長すぎるので、
「belle-femme.com」や「Salon-bf.com」にしましょう!
ドメインが長いと覚えにくいですし、入力する手間もかかります。
ドメインは短くする方が勝手が良いでしょう!
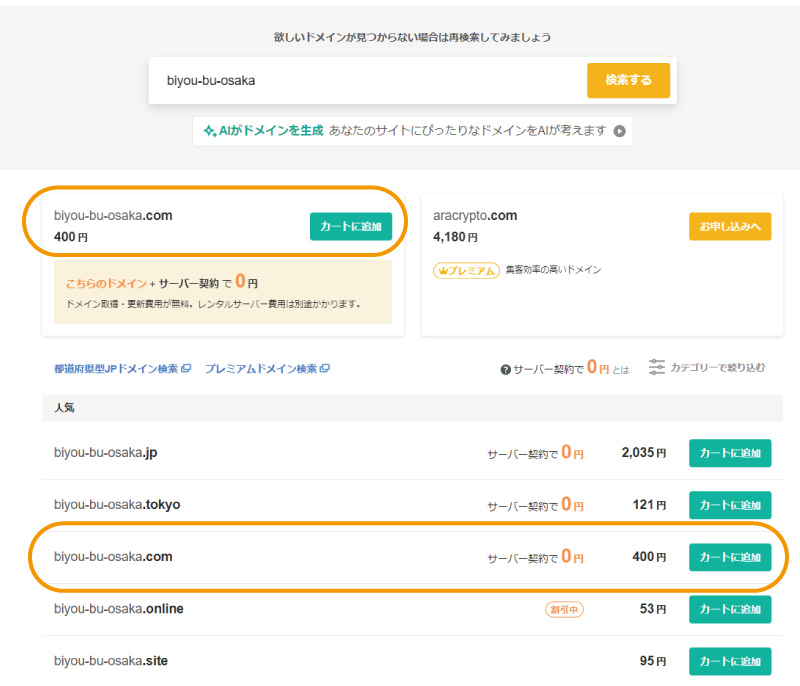
ドメインを入力し、クリックすると取得できるドメイン一覧が表示されますが迷わず「.com」のドメインを「カートに追加」して「申込」をして下さい。
今回の「.com」取得費用は400円です。
サーバーも一緒に契約するとお得になります
こちらも前回記事で説明しましたが、「.com」が一番無難です。
「.com 」ドメインは、ビジネス用のホームページやサイトに使用される gTDL(ジェネリックトップレベルドメイン)の一つになります。
「com」は 「commercial (商用の)」を意味する略称です。
全世界のドメインシェアでおよそ50%を占めている人気のドメインであり、あらゆるサイトで使用されています。
お金に余裕のある方は「.jp」を選んでもらって構いません。
「.jp」のドメインとは?
「 JAPAN 」の略になり、JPドメインを取得できるのは日本国内に住所や本拠を持つ個人や団体に限られています。
「.jp」ドメイン取得メリットは「日本のサイト」ですよ!と言うぐらいです。
特に理由がない限り「.com」で良いでしょう。
【※ドメインの種類や意味を知りたい方はこちらをご覧ください。】
https://www.nic.ad.jp/ja/dom/types.html
話がそれましたが、本題に戻します。
カートに追加後、申込をクリックすると「ムームードメインの会員登録画面」が表示されます。
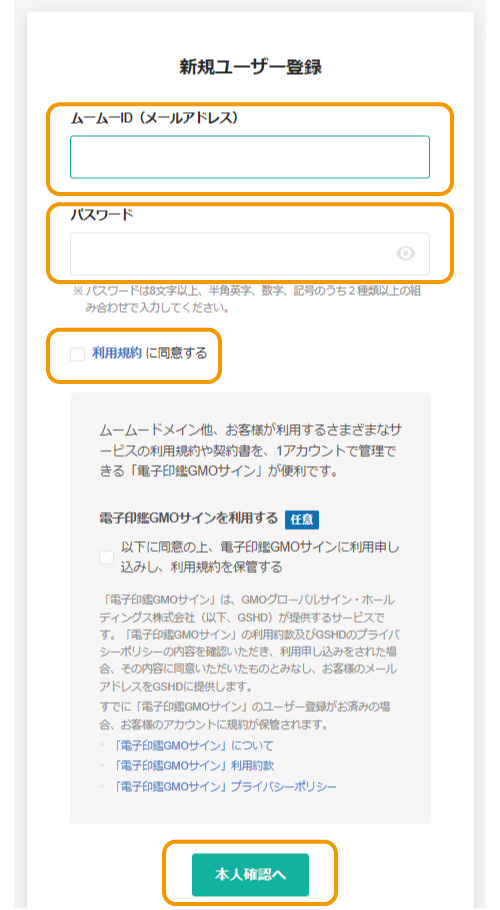
登録メールアドレスは既存の使用しているメールアドレスを入力し、パスワードを設定します。
メールアドレスとパスワードはログイン時に必要になりますので必ず控えやメモを取っておいて下さい。
利用規約にチェックし、本人確認に進む。
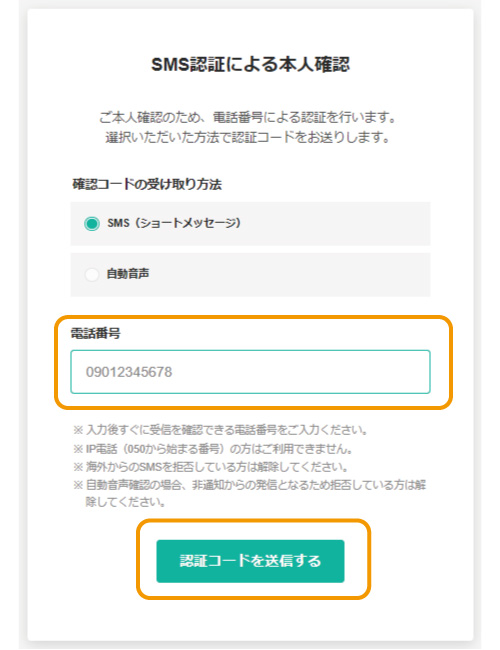
本人確認では、確認コード受け取り方法を選択し、携帯の番号を入力て下さい。
受け取り方法は、SMS(ショットメッセージ)、自動音声どちらでも構いません。
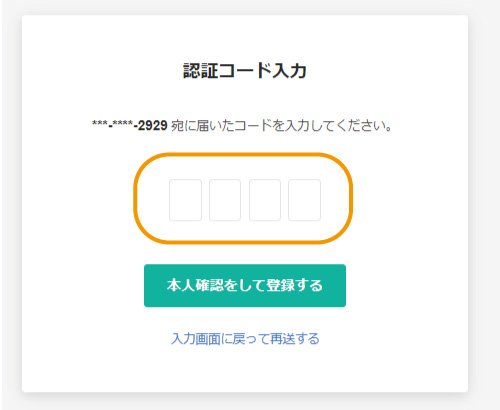
SMSを選択された方は、入力した番号宛にメッセージが送られて送られてきますので4ケタのコードを入力して下さい。
本人確認登録をクリック
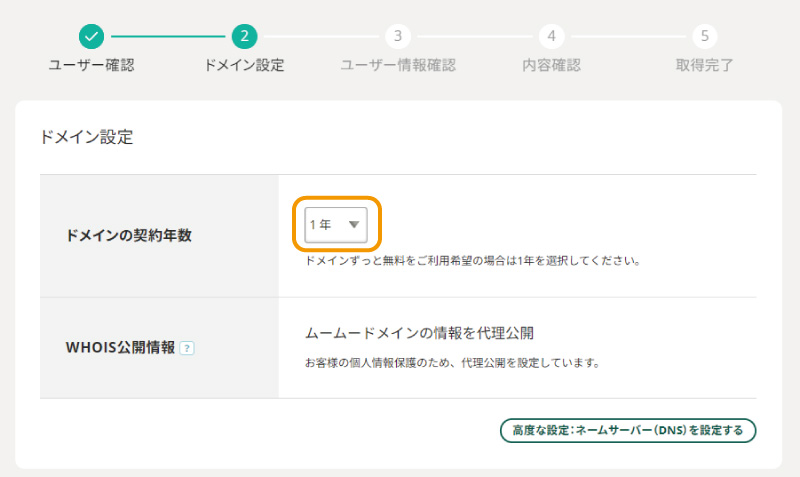
ドメインの契約年数を選択します。
最初は1年で良いかと思います。
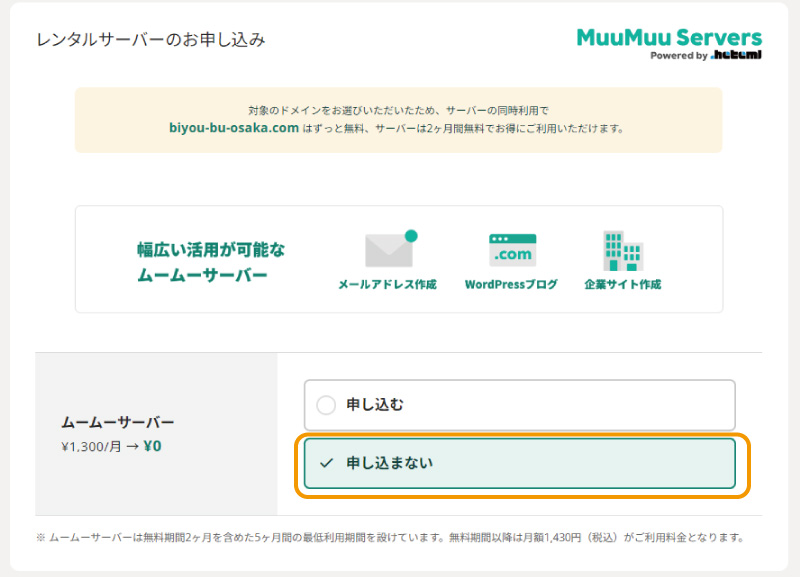
サーバーは既にエックスサーバーで申込済ですので、申し込まないチェックします。
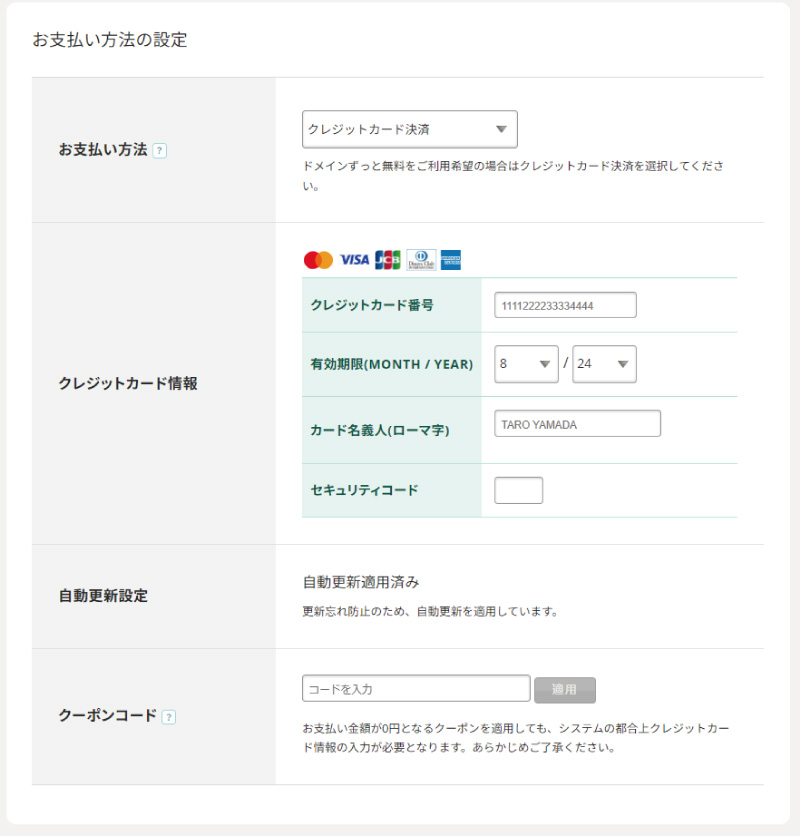
お支払い方法の設定を上から順に入力していきます。
お客様情報入力へ
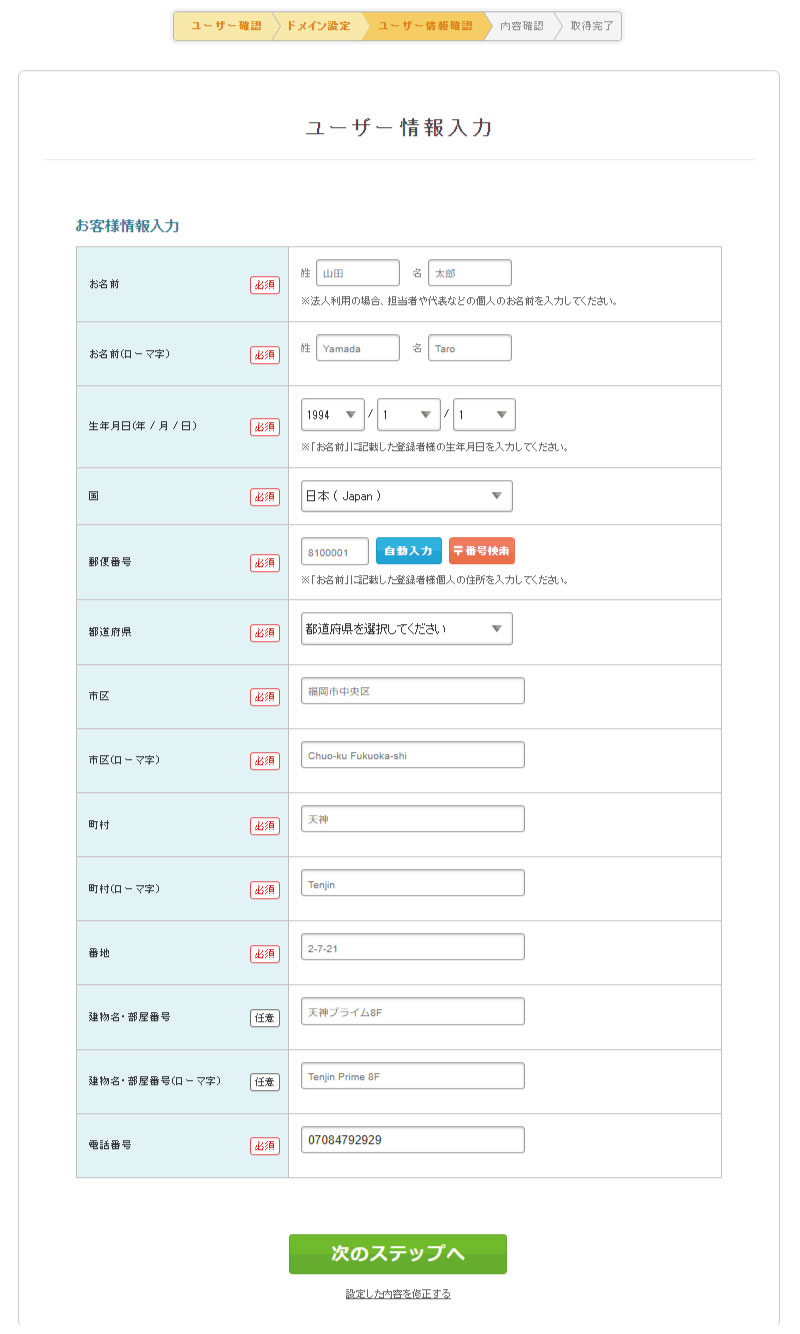
上から順に入力していきます。
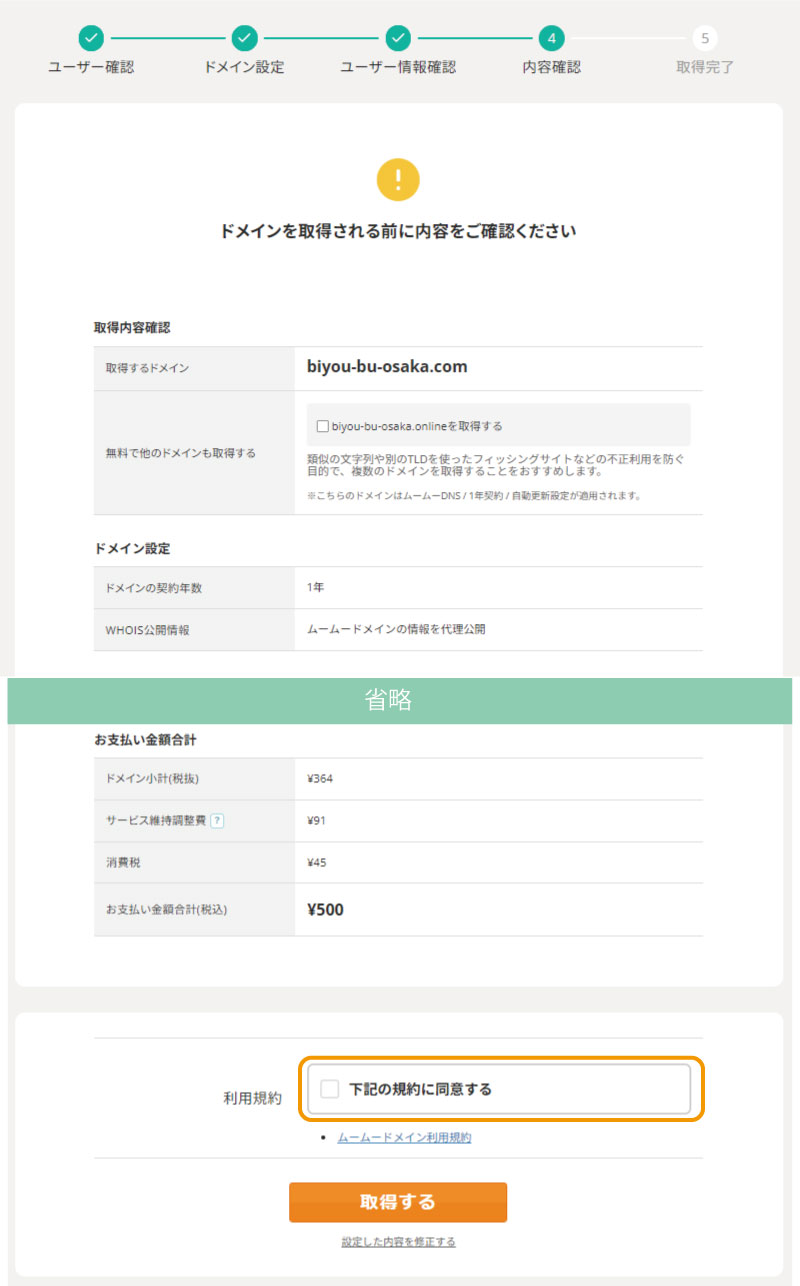
最後に契約内容とお客様情報に間違いがないか確認して、取得するをクリックします。
以上でドメインの取得は完了です。
サイト登録、ドメイン取得が完了すれば登録メールアドレス宛に通知メールがきますので、確認しておきましょう!
取得作業はここで完了ですが、すぐにおこなって欲しい作業が2つありますので説明していきます!
ネームサーバ設定の変更をする
やって頂きたい作業の1つ目は「ネームサーバの変更」になります。
ドメインとサーバの紐付け作業です!
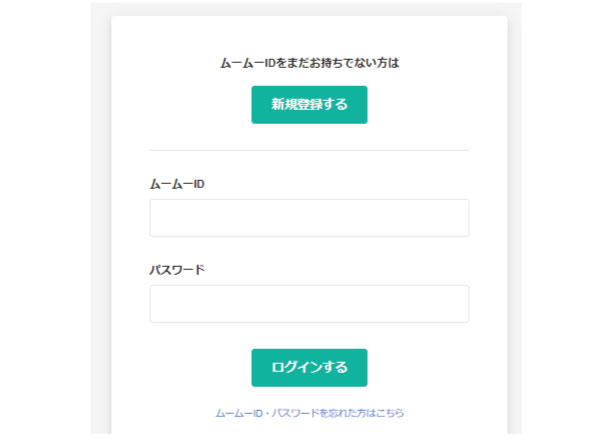
まずは「ムームードメイン」にログインします。
先程登録したメールアドレスとパスワードを入力します。

ログイン後、ドメイン管理の「ネームサーバ設定変更」をクリックします。
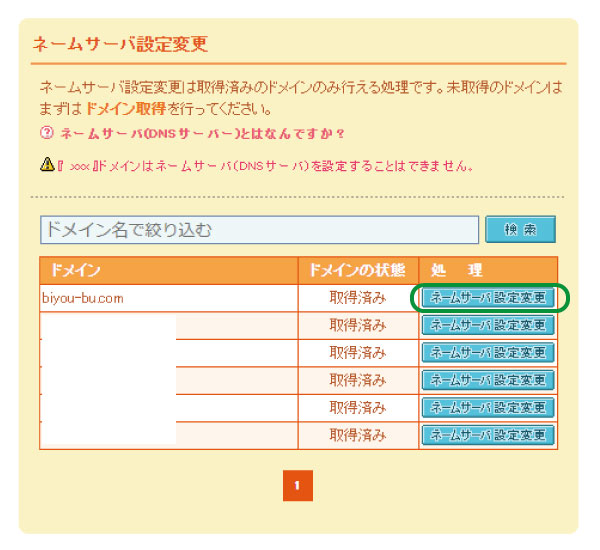
先程取得したドメインが表示されていますので、ドメイン横の「ネームサーバ設定変更」をクリックします。
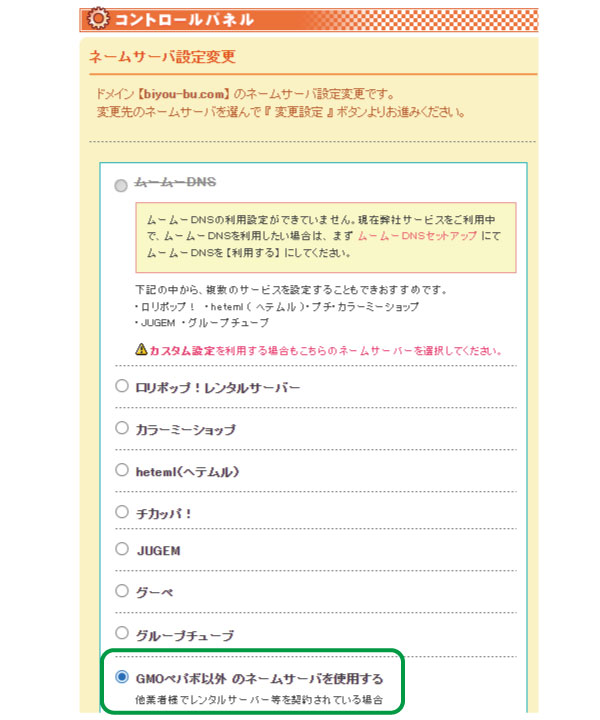
上記の画面が表示されますので、「GMOペパボ以外 のネームサーバを使用する」を選択します。
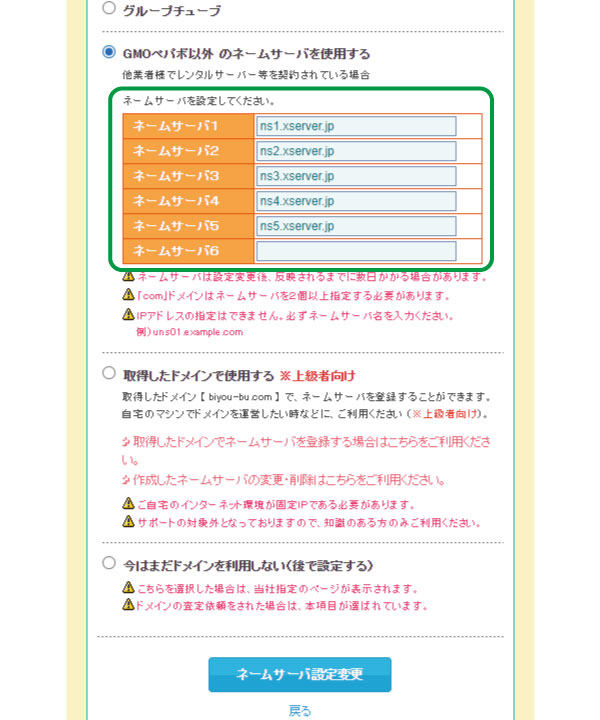
※超重要
選択後下記の青文字を1~5のネームサーバ欄に入力します。コピペでOK!
ネームサーバ1 ns1.xserver.jp
ネームサーバ2 ns2.xserver.jp
ネームサーバ3 ns3.xserver.jp
ネームサーバ4 ns4.xserver.jp
ネームサーバ5 ns5.xserver.jp
入力完了後、一番下の「ネームサーバ変更設定」をクリックすると設定は完了です。
確認のためコントロールパネルに戻り、ネームサーバ設定変更をクリックして取得したドメインのネームサーバが変更になっているか確認をお願いします。
次に2つ目の作業を説明していきます。
取得したドメインをエックスサーバに登録する
2つ目の作業は「取得したドメインをエックスサーバに登録する」になります。
こちらもドメインとサーバの紐付け作業になります!
登録したエックスサーバ「Xserverアカウント」にログインします。

ログイン後、「サーバー管理」をクリック。
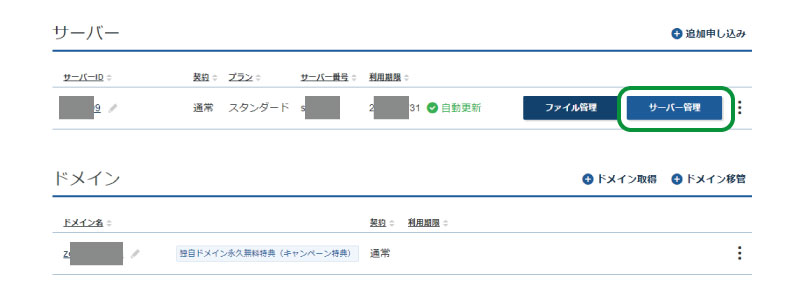
「サーバー管理をクリック」すると下記の画面が表示されますので、「ドメイン設定」をクリックします。
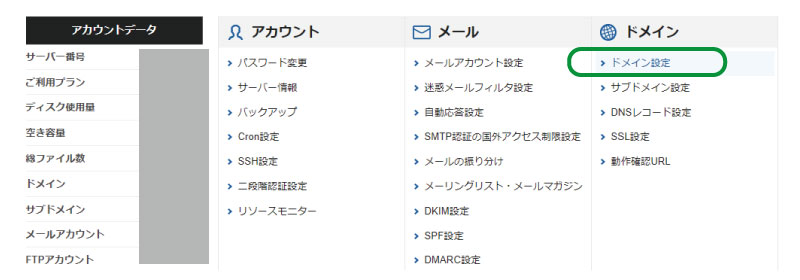
ドメイン設定をクリックすると、サーバーに登録したドメインが表示されます。
今回は初めてのドメイン追加になりますので、表示されているドメインはエックスサーバーのドメインのみになります。
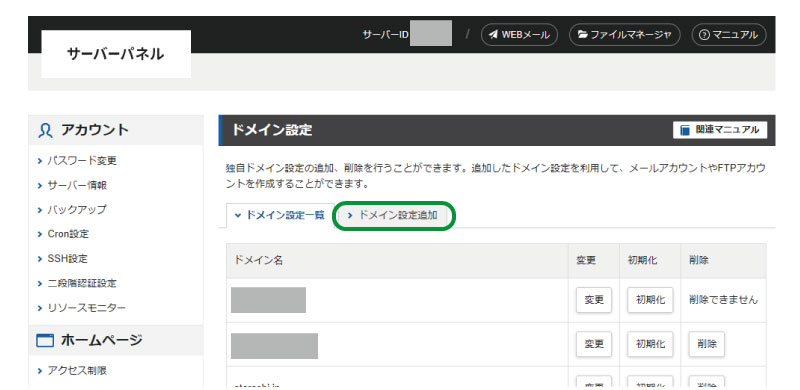
ドメインの設定追加をクリックします。
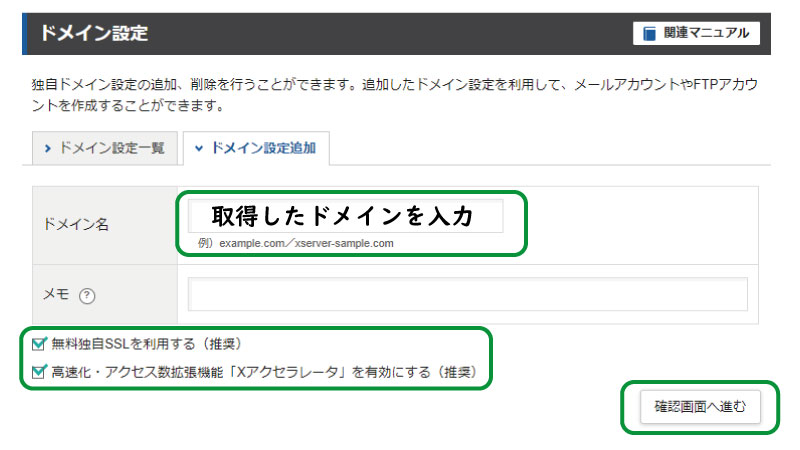
先程取得した「ドメイン」を入力します。
※無料独自SSLを利用する(推奨)と高速化・アクセス数拡張機能「Xアクセラレータ」を有効にする(推奨)はチェックをしたままにして下さい。
確認へ進みます。
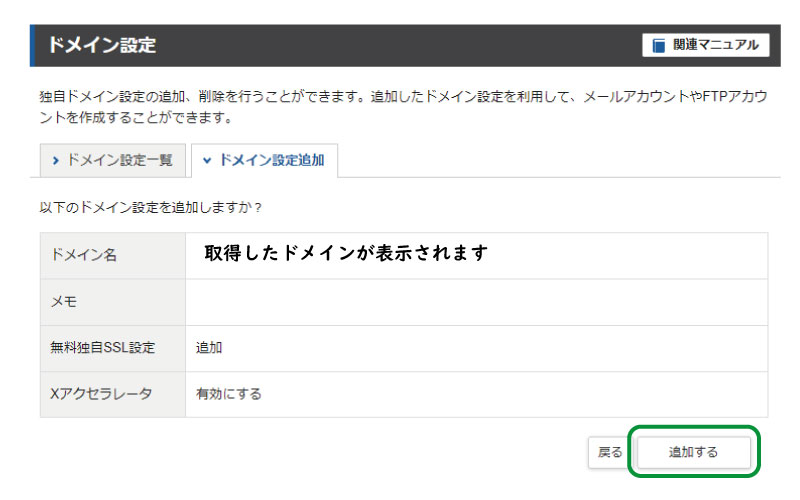
ドメインに誤字脱字がなければ、「追加」するをクリックします。
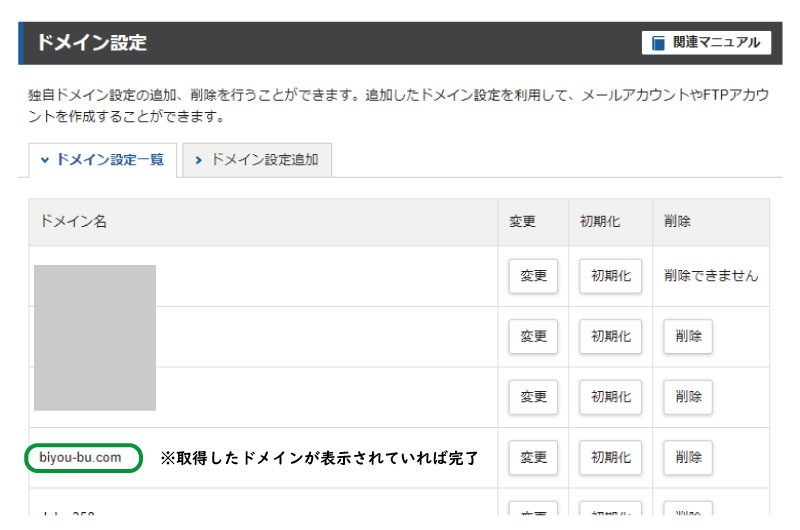
再度、「ドメイン設定」に戻り追加したドメインが登録されているか確認をしましょう。
以上で一旦ドメイン取得後の作業は完了になります!
エックスサーバーにドメインの登録から反映まではそこまで時間はかからないですが、ネームサーバの設定変更が反映に時間がかかります。
長いと1.2日かかります。
先程作業したサーバーとドメインの紐付けが完了しないと次のステップにすすめませんので、ドメイン取得後はすぐに2つ作業は終わらせておきましょう!
今回の記事はここまでとなります!
あとがき
ここまで記事をお読み下さりありがとうございました!
今回もまとめと言うほど内容もありませんので、あとがきにしております。
ドメイン取得の流れをご紹介しましたが、エックスサーバー同様に取得作業自体は流れに沿っておこなっていけば簡単にできます。
最後のサーバーとドメインの紐付作業が少し難しく手間になります。
初めての方にとっては、自分でやるには少しややこしく面倒な部分ではなかったでしょうか?
何度も書きますが皆さんにはできる限り苦労とムダな時間の浪費は避けて欲しいと考えておりますので、できる限りわかりやすく解説していければと思っております。
この記事が少しでも皆様のお役に立てれば幸いです。
また記事が「参考になった!」「良かった!」と思われる方は、ぜひ周りの方に教えてあげて下さいね!
たくさんの方にシェアして頂ければ私もこの記事を書いた甲斐があります!
この記事のURL(長押しでコピーできます)
https://biyou-bu.com/web-site/domain/
次回は「WP(ワードプレス)をインストールする方法」について解説していきます。