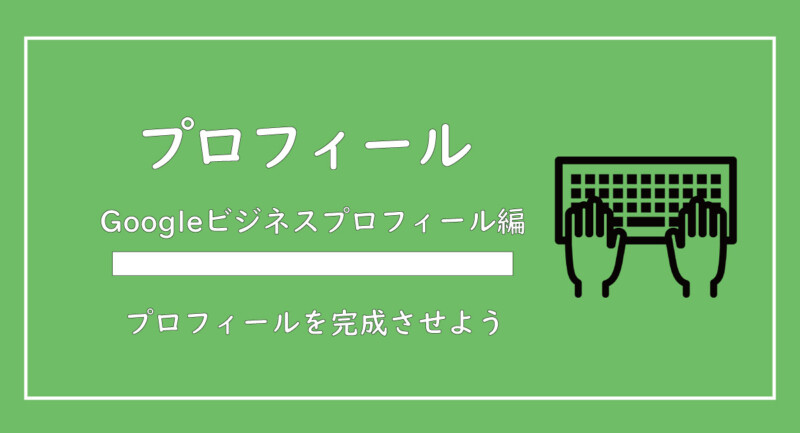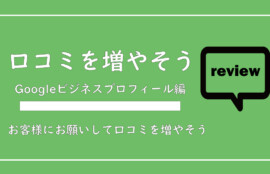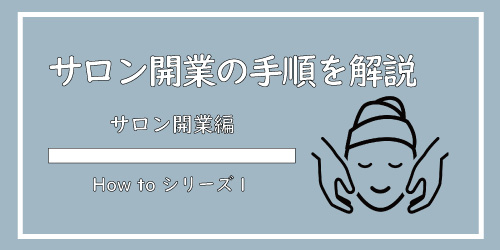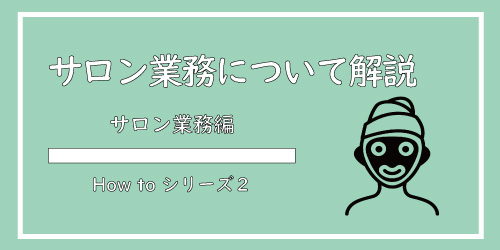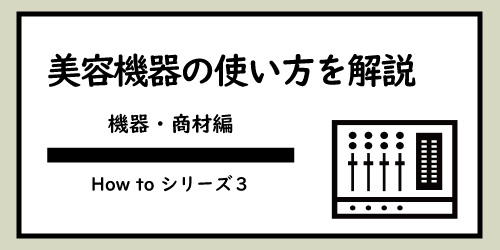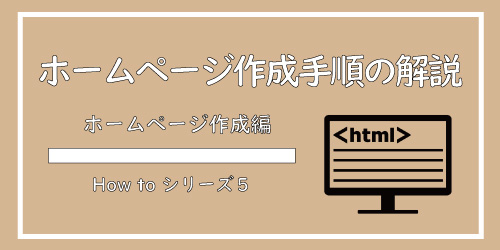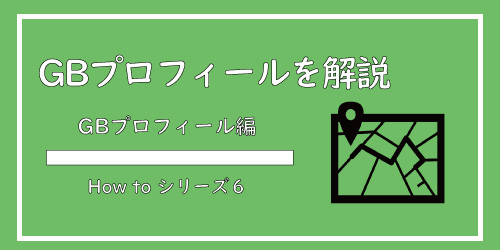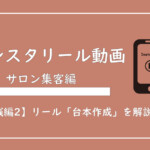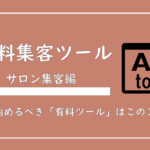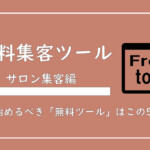※こちらの記事は美容サロンを開業されている方が対象の記事になります。
こんにちは、美ヨウ部編集長のカワジリです。
もちろん「ヨウ子さん」と一緒にすすめていきたいと思います!

ヨウ子さん前回Googleビジネスプロフィールは登録しているとの事でしたが、編集した事はありますでしょうか?

ではヨウ子さんも登録作業だけ完了しているみたいなので、一緒に編集していきましょう!
美ヨウ部【How to Blog】の第6シリーズのGoogleビジネスプロフィール編
「Googleビジネスプロフィールの編集」について説明していきます!
Googleビジネスプロフィールを編集する前の準備
Googleビジネスプロフィールを編集する前に、準備して欲しい事があります。
1.パソコンで編集する方法
Googleビジネスプロフィールを編集・運用していくにあたり、パソコンをご使用の方はブラウザ(検索画面)を「Googleクローム」に設定して下さい。
【ブラウザをGoogleクロームに設定する方法】
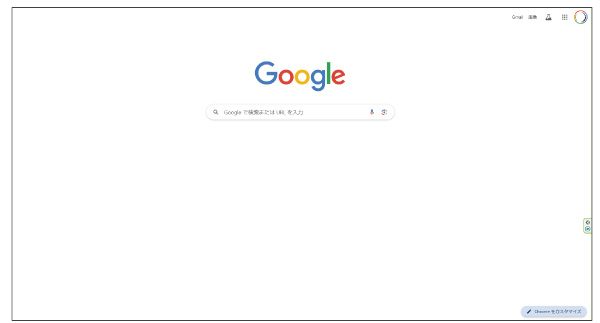
この画面がでればブラウザ設定は完了です。
2.スマホ・タブレットで管理される方
スマホで管理する場合は、「APP Store」「Google play」で「Googleマップ」アプリをダウンロードして下さい。
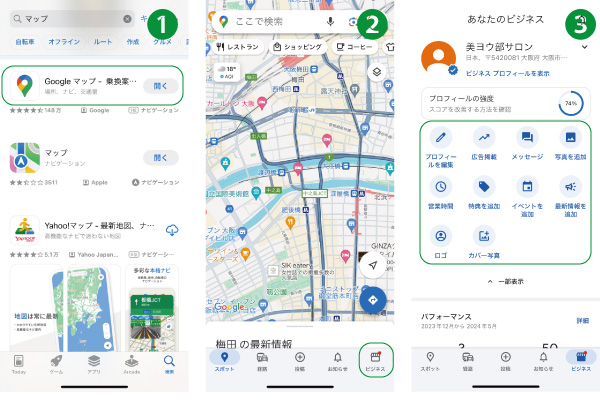
❶「APP Store」「Google play」で「Googleマップ」アプリをダウンロード
❷ダウンロードしたマップを開き右下のビジネスをタップ
❸緑枠で囲った項目をタップすれば編集可能です
個人的には両方の設定をしておくと便利です!
ヨウ子さん、登録したビジネスは表示されましたでしょうか?

でしたら、Googleアカウントにログインしてからマップを開いてみて下さい!

良かったです!
では準備が整ったところで、実際に「Googleビジネスプロフィール」を編集していきましょう!
Googleビジネスプロフィールの編集方法
ここから編集方法について説明していきますが、パソコンで編集する方法を説明していきます。
スマホやタブレットでも同様の編集が可能ですのでご自身のやりやすい方法でお願いします。
ブラウザの右上にある点々アイコンをクリックし、「ビジネスプロフィールマネージャー」をクリック。

ビジネスリストが表示されますので、編集するビジネスの「プロフィール表示」をクリックする。

クリックすると下記の画面が表示されます
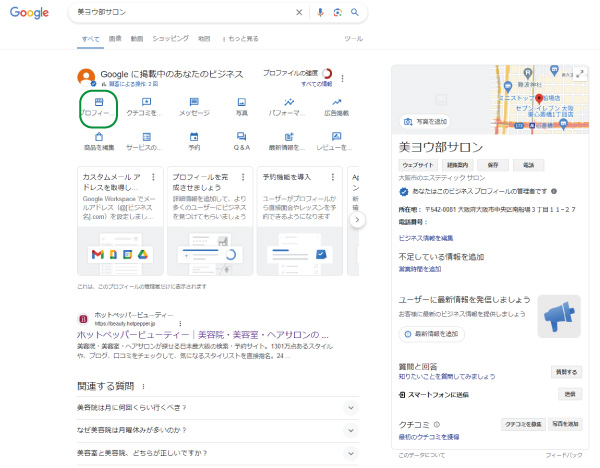
ヨウ子さん、ここまでは大丈夫でしょうか?

ではサロンの「プロフィール」から編集していきましょう!
プロフィール「ビジネス情報の編集」
プロフィールの「ビジネス情報」の編集をしていきます。
先程の画面の「プロフィール編集」をクリックします。
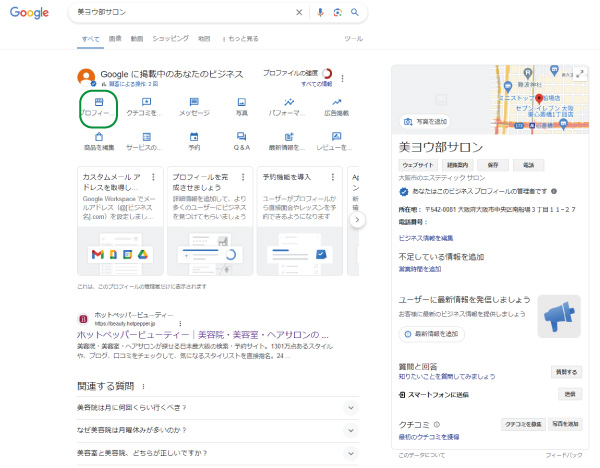
「プロフィール編集」をクリックすると、下記の画面が表示されます
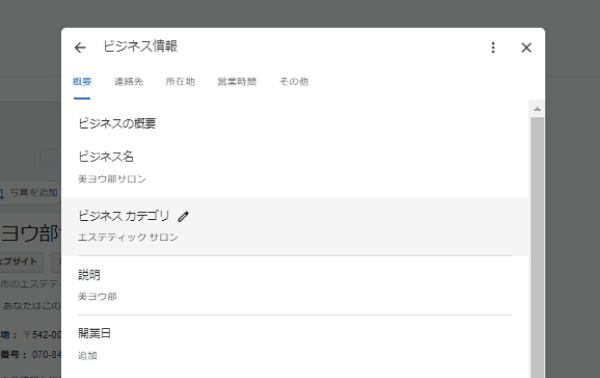
ビジネスの概要を編集
・ビジネス名
・ビジネスカテゴリー
・説明/750文字以内※ビジネスの説明に記載する内容(できるだけ文字を埋める。最低でも700文字)
≪サロンの場所(エリア)・提供するメニューの詳細・提供するメニューの強み・競合サロンとの違い・サロン(個人)の実績を踏まえて入力すると良いでしょう。≫
・開業日
カーソルを合わせると「ペンマーク」がでてきますので、クリックすると編集できます。
編集した後は必ず「保存」をクリックして下さい。
ヨウ子さん、編集できていますでしょうか?

出来ているみたいで良かったです。
プロフィール「連絡先情報の編集」
プロフィールの「連絡先情報」の編集をしていきます。
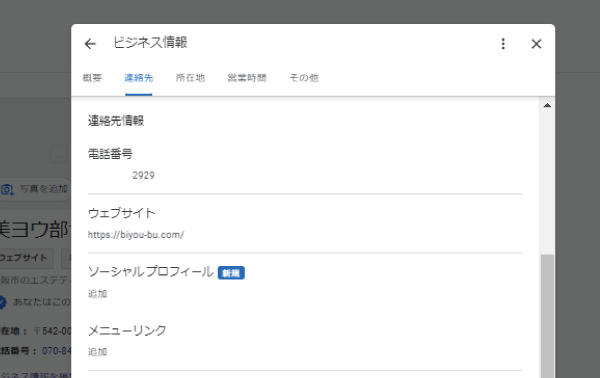
連絡先情報を編集
・電話番号
・ウェブサイトURL
※ウェブサイトがない場合は、ホットペッパーなどの広告ページのURLかメインに使用しているSNSのURLを入力しておきましょう。
・ソーシャル プロフィール
※使用している各SNSのURLを入力しましょう。
・メニューリンク
※ウェブサイトの施術メニューのURLかホットペッパーなどのメニューページのURLを入力しておきましょう。
編集できれば「保存」をクリックして下さい。
ヨウ子さん、こちらも大丈夫でしょうか?

プロフィール「所在地・営業時間・その他の編集」
プロフィールの「所在地とエリア」の編集をしていきます。
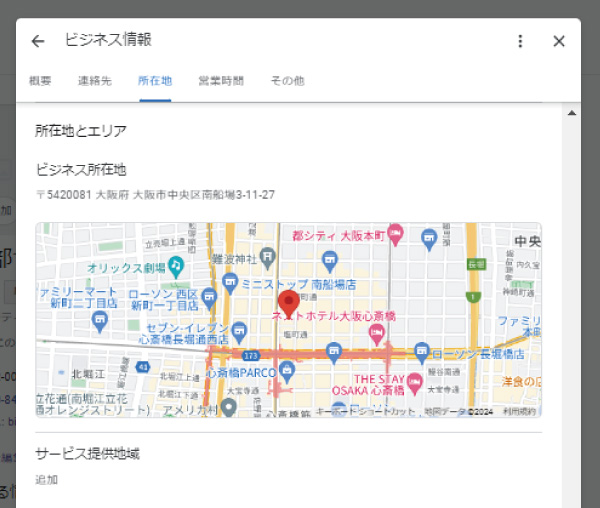
所在地とエリアを編集
・ビジネス所在地
※初期設定で入力した住所に変更がなければそのまま。
・サービス提供地域
※出張サービスなどがない場合は入力不要。
プロフィールの「営業時間」の編集をしていきます。
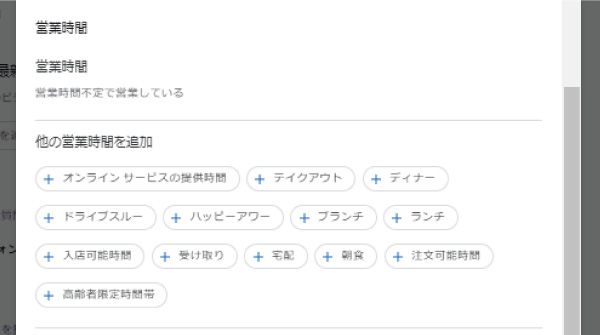
営業時間を編集
・営業時間
※初期設定で入力した住所に変更がなければそのまま。
・特別営業時間
※臨時休業日や特定の営業日の変更はこちらで編集。
プロフィールの「その他」の編集をしていきます。
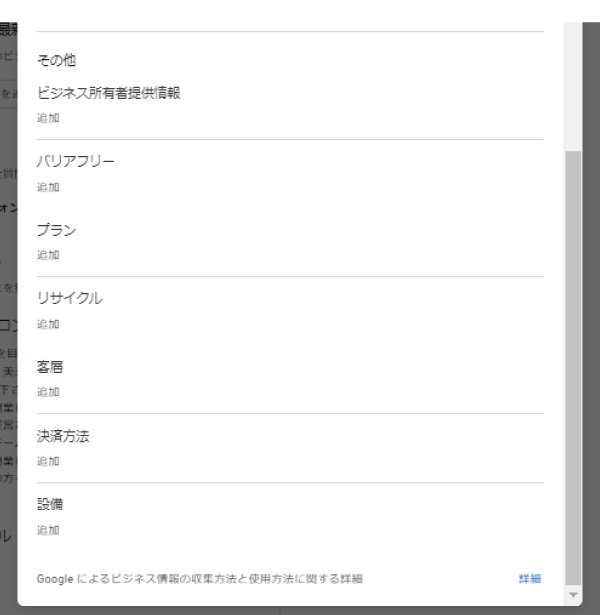
その他を編集
・ビジネス所有者提供情報
※オーナーが女性と確認されたビジネスは「はい」を選択
・バリアフリー
・プラン
※要予約であれば「はい」を選択
・リサイクル
・客層
・決済方法
※使用できる決済方法は「はい」を選択
・設備
編集できれば「保存」をクリックして下さい。
ヨウ子さん、ここまでは大丈夫でしょうか?

写真と動画を追加・編集
写真と動画を追加・編集をしていきます。
参考までに:アップロードする際の【写真と動画の要件とガイドライン】のURLを貼っておきますのでご参照下さい。
Google【写真と動画の要件とガイドライン】
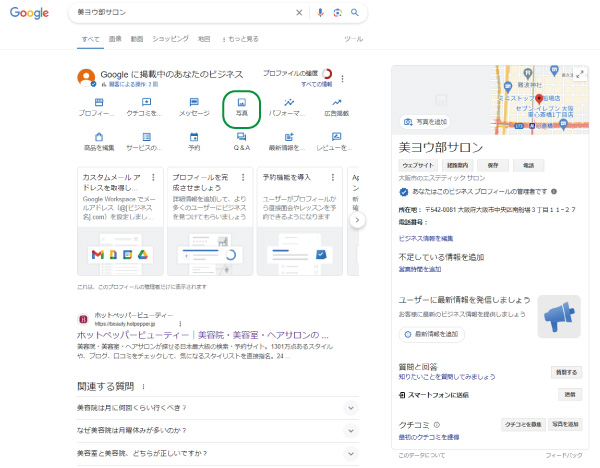
写真をクリックすると下記の画面が表示されますので、「カバー写真」と「ロゴ」を追加して下さい。
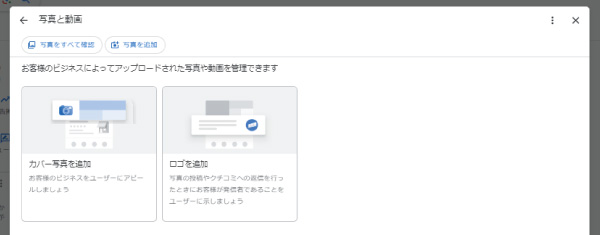
反映待ちとでればアップロードは完了していますので、反映されるまで待ちましょう。
ヨウ子さん、写真のアップロードは出来ましたでしょうか?

大丈夫みたいですね!
写真だけではなく、動画もアップロードできますのでお持ちの方はアップロードしてみて下さい。
追加する写真の枚数は1.2枚ではダメで、最低でも30枚は必要です。
ヨウ子さん、ここは大事なポイントなのでメモしておいて下さい!

追加アップロードする写真の種類
・サロンの外観写真
・入口玄関写真
・店内写真
・カウンセリングスペース写真
・施術スペース写真
・各メニューの施術しているイメージの写真
・カウンセリングイメージ写真
・スタッフ写真
・ビフォーアフター写真
・お客様写真
枚数を量産しやすいのが、「結果写真」と「お客様写真」になりますので、100枚を目指しましょう!

はい!必要です!
Google検索でサロン情報を見た時に、たくさん写真があるのとないのでは全く見え方が変わります。
お客様にアピールするためと、Googleマップの検索表示順位にも後々響いてきます。
いきなり100枚アップロードしろと言っても無理な話かと思いますので、週に2枚など地道にコツコツ追加していく癖をつけて下さい。
1年後には100枚は簡単に超えています。

とっても良いかと思います!
商品「メニュー」を追加・編集
商品「施術メニュー」を追加・編集をしていきます。
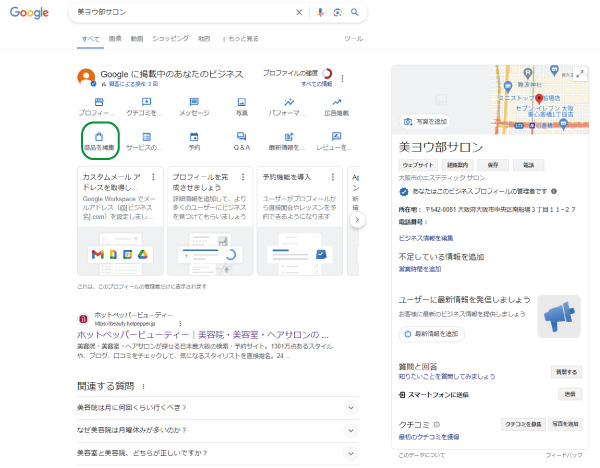
商品を編集をクリックすると下記の画面が表示されますので、「商品を追加」をクリック。
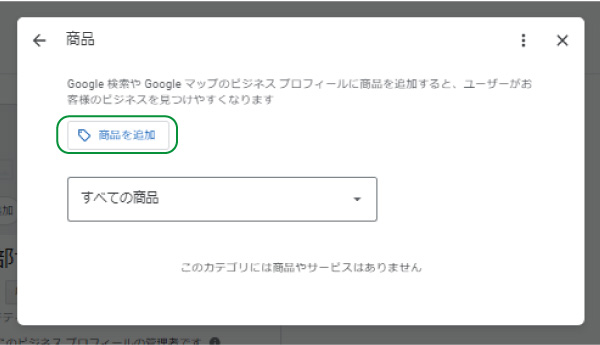
商品を追加をクリックすると、下記の画面が表示されますので、追加する施術メニューの詳細を項目ごとに入力。
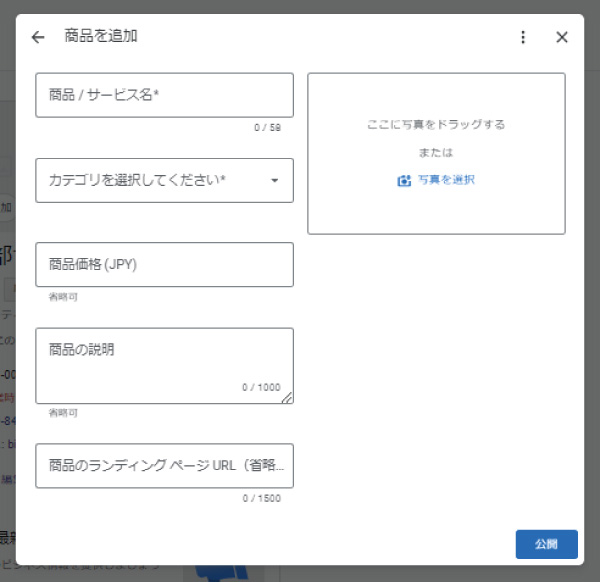
記入する項目
・商品/サービス名
・カテゴリー
※フェイシャル、ボディ、脱毛などのカテゴリーを新しく作成して下さい
・商品価格
・商品の説明
・商品のランディングページURL
※ウェブサイトのメニューURLやホットペッパーのメニューのURLを入力
・写真を追加
※施術をしている写真などをアップロード
入力すると下記のような感じになります。
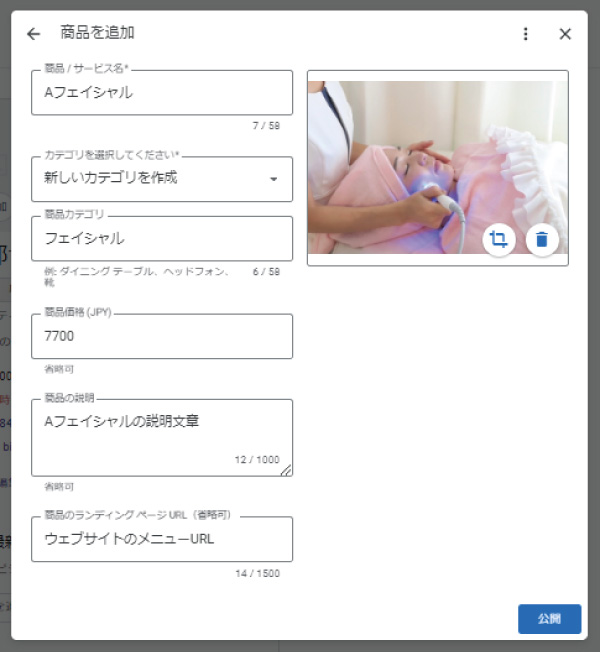
商品「施術メニュー」情報を入力し「公開」をクリックすると、反映待ちになり、下記のように反映されれば完了です。
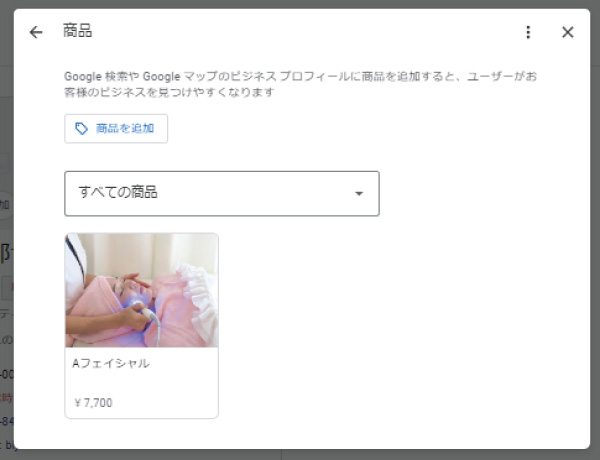
ヨウ子さん、できていますでしょうか?

それでしたら大丈夫です!
施術メニューが多いと少々手間ですが、必ずすべて追加して下さい!

一度入力しておけば、メニュー自体の変更や金額変更がない限り編集する事もありませんので、頑張って入力して下さい!
では最後に確認していきたいと思います!
プロフィールの完成の確認
プロフィールの完成の確認方法ですが、
下の画像のようにプロファイル強度が100%になり、緑色になればプロフィールは完成になります。
緑色になっていない場合はプロフィールが未完成なのでプロファイル下の「全ての情報」をクリックして、不足している情報を入力して下さい。
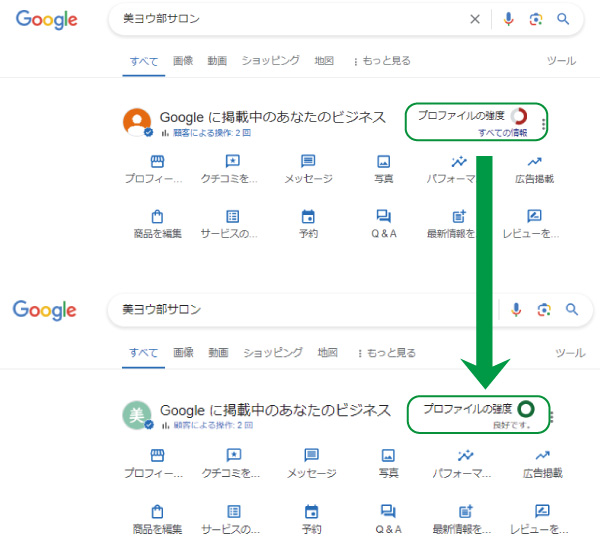
ヨウ子さん、プロファイルは緑色になりましたでしょうか?

良かったです!
また右側に表示されているサロン情報も最初と比べ充実したのではないでしょうか?

プロフィールは完成しましたが、他にもまだやることがあります。
続きは次の記事で説明していますね!
今回はスクロール数が長くなってきましたので一旦区切らせて頂きたいと思います。
では、まとめていきます。
まとめ
ここまで記事をお読み下さりありがとうございました!
今回はGoogleビジネスプロフィールの完成まで説明しましたが、手順通りにおこなっていけば簡単に作成できます。
作成して満足。で終わって欲しくありませんので、これから運用していく方法も説明していければと思います。
Googleビジネスプロフィールは無料ででき上手く運用すれば優秀なツールですが、適当に登録しているサロンさんも多く非常にチャンスかと思います。
個人サロンで成功するためには大事なポイントになりますので、次回記事もお楽しみにして下さい。
この記事が少しでも皆様のお役に立てれば幸いです。
また記事が「参考になった!」「良かった!」と思われる方は、ぜひ周りの方に教えてあげて下さいね!
たくさんの方にシェアして頂ければ私もこの記事を書いた甲斐があります!
この記事のURL(長押しでコピーできます)
https://biyou-bu.com/google-my-business/profile/
まとめです。
Googleビジネスプロフィールを編集する前の準備
1.パソコンで編集する方法
Googleビジネスプロフィールを編集・運用していくにあたり、パソコンをご使用の方はブラウザ(検索画面)を「Googleクローム」に設定
2.スマホ・タブレットで管理される方
スマホで管理する場合は、「APP Store」「Google play」で「Googleマップ」アプリをダウンロード
Googleビジネスプロフィールの編集方法
ブラウザの右上にある点々アイコンをクリックし、「ビジネスプロフィールマネージャー」をクリック
ビジネスリストから編集する「ビジネス」を選択
プロフィール「ビジネス情報の編集」
・ビジネス名
・ビジネスカテゴリー
・説明/750文字以内
※サロンのアピールポイントやコンセプト等を入力しましょう。
・開業日
プロフィール「連絡先情報の編集」
・電話番号
・ウェブサイトURL
※ウェブサイトがない場合は、ホットペッパーなどの広告ページのURLかメインに使用しているSNSのURLを入力しておきましょう。
・ソーシャル プロフィール
※使用している各SNSのURLを入力しましょう。
・メニューリンク
※ウェブサイトの施術メニューのURLかホットペッパーなどのメニューページのURLを入力しておきましょう。
プロフィール「所在地・営業時間・その他の編集」
所在地とエリアを編集
・ビジネス所在地
※初期設定で入力した住所に変更がなければそのまま。
・サービス提供地域
※出張サービスなどがない場合は入力不要。
営業時間を編集
・営業時間
※初期設定で入力した住所に変更がなければそのまま。
・特別営業時間
※臨時休業日や特定の営業日の変更はこちらで編集。
その他を編集
・ビジネス所有者提供情報
※オーナーが女性と確認されたビジネスは「はい」を選択
・バリアフリー
・プラン
※要予約であれば「はい」を選択
・リサイクル
・客層
・決済方法
※使用できる決済方法は「はい」を選択
・設備
写真と動画を追加・編集
写真をクリックしてアップロードして追加
【大事なポイント】
追加アップロードする写真の種類
・サロンの外観写真
・入口玄関写真
・店内写真
・カウンセリングスペース写真
・施術スペース写真
・各メニューの施術しているイメージの写真
・カウンセリングイメージ写真
・スタッフ写真
・ビフォーアフター写真
・お客様写真
枚数を量産しやすいのが、「結果写真」と「お客様写真」になりますので、100枚を目指しましょう!
お客様にアピールするためと、Googleマップの検索表示順位に影響あり。
商品「メニュー」を追加・編集
商品を編集をクリック
項目ごとに入力でOK
プロフィールの完成の確認
プロフィールの完成の確認方法は、プロファイルが緑色になれば完了。
緑色にならない場合は、プロファイル下の「全ての情報」をクリックして、不足している情報を入力。
以上がまとめになります。
次回は「Googleの口コミ」について解説していきます。